In Windows 11, widgets are a sidebar panel that provides information like weather updates, calendars, news, stocks, sports scores, to-do lists, and more. This panel appears on the left side of the taskbar (as a small icon) or can be opened using the Windows + W shortcut.
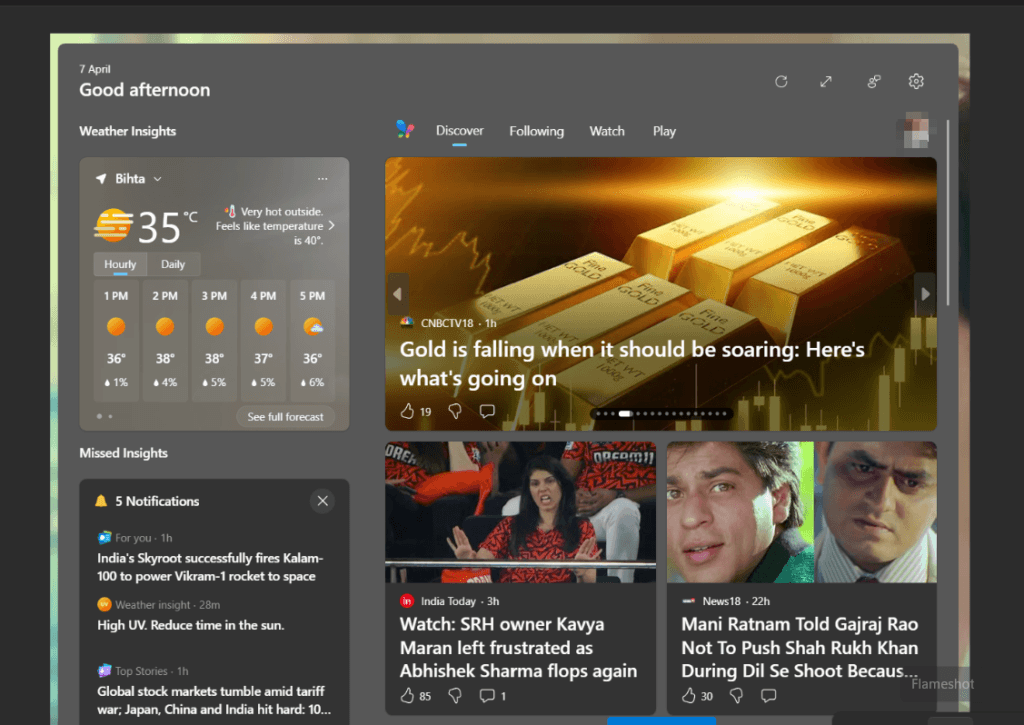
Why Do Users Face Issues with Widgets?
Common Issues:
- Performance Lag: Widgets fetch real-time data in the background, which can slow down low-RAM systems.
- Unwanted Distractions: Constant news, trends, or notifications can interrupt workflow and reduce productivity.
- Privacy Concerns: Real-time data access includes location, browsing habits, and more.
- Auto-Open Annoyance: Widgets may open on startup or upon accidental cursor hover.
- Lack of Usage: Many users never use widgets but still face system resource consumption.
- Sluggish system performance, especially on low-end PCs
- Unwanted distractions during work
- Privacy concerns due to continuous data syncing
- Gaming performance issues due to background usage
Read More: Meta AI: Why People Are Searching for and 2025 Updates
Where Are the Problems Most Noticeable? (User Scenarios)
| Use Case | Problem |
|---|---|
| Old Laptop Users | Slow performance, overheating |
| Office/Work Users | Distraction, productivity loss |
| Privacy-Conscious Users | Fear of data sharing |
| Gamers | High RAM/CPU usage affecting gameplay |
Method 1: Using Taskbar Settings (Beginner-Friendly)
Steps:
- Right-click on the taskbar
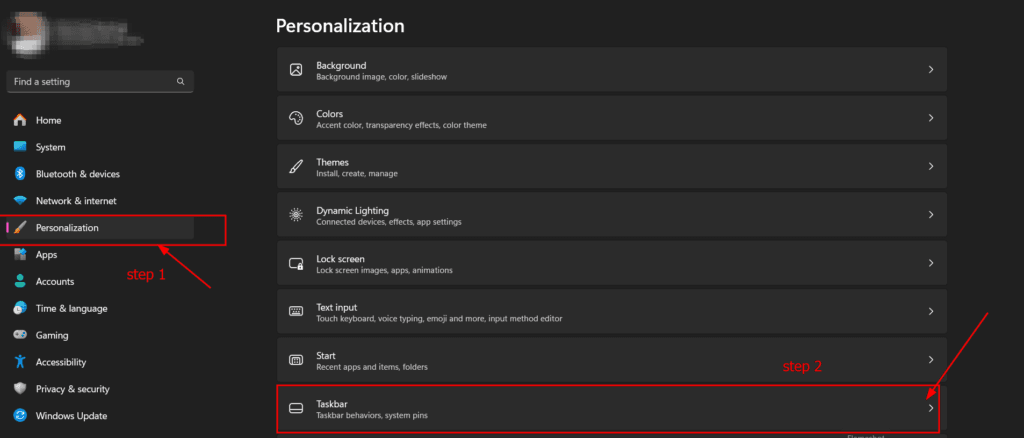
- Select Taskbar Settings
- Scroll to find Widgets
- Toggle it OFF – the Widgets icon will disappear from the taskbar
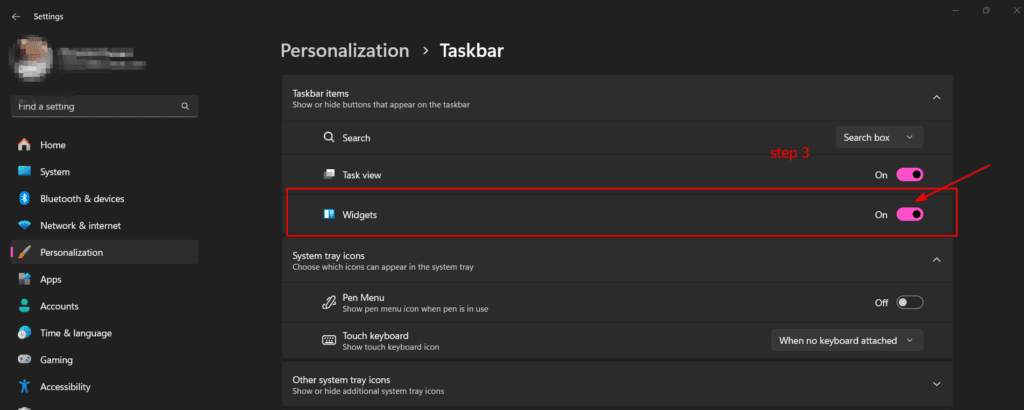
Best for: Regular users looking for a quick fix
Method 2: Using Group Policy Editor (Advanced Users)
Note: This method is available only on Windows 11 Pro, Enterprise, and Education editions.
Steps:
- Press
Win + R, typegpedit.msc, and press Enter - Navigate to:
Computer Configuration > Administrative Templates > Windows Components > Widgets - Double-click on Allow widgets
- Select Disabled, click Apply, then OK
- Restart your system
Best for: System administrators, IT professionals, corporate setups.
Method 3: Using the Registry Editor (Manual Control)
Warning: Incorrect changes in the registry may cause system instability. Always back up before editing.
Steps:
- Press
Win + R, typeregedit, and press Enter - Navigate to:
HKEY_LOCAL_MACHINE\SOFTWARE\Policies\Microsoft - Right-click on Microsoft, select New > Key, and name it
Dsh - Inside the
Dshkey, right-click > New > DWORD (32-bit) Value, name itAllowNewsAndInterests - Double-click the value and set it to
0 - Restart your system
Best for: Tech-savvy users who want deep system control
How to Re-enable Widgets
- In Taskbar Settings, toggle Widgets back On
- In Group Policy Editor, set Allow widgets to Not Configured
- In Registry Editor, either delete the
AllowNewsAndInterestsvalue or set it to1
Post-Disabling Optimization Tips
- Use Task Manager to verify reduced background resource usage
- Disable unnecessary Startup apps for faster boot time
- Review and tighten Privacy settings to further optimize performance
Read More: How to Tell If Someone Blocked Your Number on iPhone?
FAQs
Q1: Can disabling widgets damage Windows?
No, if done correctly using the above methods, it is completely safe.
Q2: Group Policy Editor is missing on my PC. What should I do?
It is not available in Windows Home editions. Use the Registry Editor method instead.
Q3: I disabled widgets, but they are still appearing. Why?
Try restarting your system. If the issue persists, use the Registry Editor method for a more direct approach.
Q4: Does disabling widgets improve performance?
Yes, especially on systems with limited RAM or older hardware. It reduces background processes and resource usage.
Just for Laughs: Meme Moment
“When you disable widgets and your PC stops sounding like a jet engine:”

Read More: Top Free Driver Updaters Reviewed from Personal Experience
Conclusion
Disabling Windows Widgets is a smart decision if you value performance, privacy, and a distraction-free workspace. And should the need arise, re-enabling them is just as simple.


