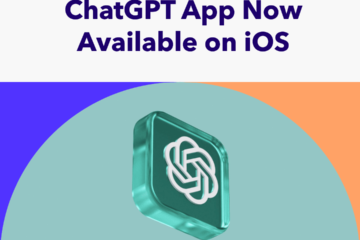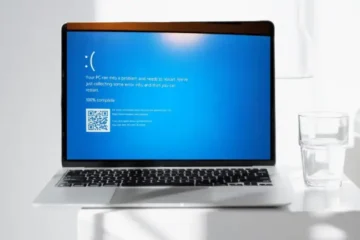If you are here in this article, that means you also must have faced this error: “There is a problem with this Windows installer package”. Well, you’re not alone, mate. Once, I also faced this issue and I gotta say it was kinda frustrating. And then I started looking for solutions and guess what? I found the best ways to troubleshoot this issue. So, worry not, I’m here to help you through this.
In this article, I’ll share 5 best possible solutions for this error, step by step. The first solution is super easy and quick. You just need to use a free tool that Microsoft gives you to fix installation issues. It’s called:
The Program Install and Uninstall Troubleshooter
It can automatically find and fix common problems, like broken registry keys, missing files, or blocked installations. Here’s how you use it:
- Go to this Microsoft website and click on the Download button.

- Save the file to your device and run it as an administrator.

- Follow the instructions on the screen and select the program that you want to install or uninstall.

- Wait for the troubleshooter to scan and fix the issues.

- Restart your device and try to install or uninstall the program again.
This solution can work for most of you, as it can solve many common issues without needing any technical skills. But it may not work for some complex or rare problems, or if the error is caused by something else than the installer package itself. Have you ever used this tool before? Did it work for you? I remember the first time I used it, I was amazed by how fast and easy it was. But of course, your experience may vary depending on the situation. That’s why we have more solutions for you to try. Let’s move on to the next one.
Check for Administrator Privileges
This solution is to check if you have the right permissions to install or uninstall programs on your device. This can be a problem if you are using a public or work computer, or if your account is not an administrator. To fix this, you need to check and change your account type to have administrator privileges. Here’s how you do it:
For Windows 10 users:
- Open Settings and search for the Accounts option now, click on it.
- You will see Family & other users from the menu. Click on it.
- Look for your account and select Change account type.
- In the drop-down menu, you will see the Administrator option. Click on it.
- Look for the installer file, then right-click on it and choose Run as administrator.
For Windows 11 users:
- Open settings and search for Accounts
- Go to Other users
- Look for your user and change the privileges by clicking on three dots.
This solution can help people who don’t have the right permissions to install or uninstall programs, as it can grant them full access to the installation folder and the registry. But it may not work for some of you who don’t have the option to change your account type, or if the error is caused by something else than the permissions. Let’s move on to the next one, shall we?
Restart the Windows Installer Service
The third solution is to restart the Windows Installer service, which is a system service that manages the installation and removal of programs. Sometimes, this service can get stuck or corrupted, and restarting it can fix the issue. Here’s how you will do it:
- Press the Windows key + R at the same time to open the command, Now type services.msc and click OK.

- Find the Windows Installer service in the list and double-click on it.

- Now, stop it and wait for the service to stop.

- Now, tap on the Start and wait for the service to start.
- Close the services window and try to install or uninstall the program again.
This solution can be useful for many of you who have issues with the Windows Installer service, as it can refresh and reset the service. But it may not work for some of you who have other problems with the installer package, or if the service is disabled or missing.
Update Windows and the Apps
This one is to update Windows and the apps that you want to install or uninstall, as this can fix some compatibility and security issues that may have been causing the error. To fix that you can start by:
Learn more about Background Updates are not working in WordPress.
- Click on the Windows icon in your taskbar and select Settings.
- Then open Update & Security.
- Now click on Check for updates and wait for Windows to scan. Once the scan is all done, it will show the available updates. Download the available updates if there are any.

- Then click on Install Now and wait for Windows to install the updates.

- Restart your device and try to install or uninstall the program again.
This solution can be beneficial for people who have outdated or incompatible versions of Windows or apps, as it can improve the performance and security of their devices. But it may not work for some users who have other issues with the installer package, or if the updates are not available or compatible.
Disable Your Antivirus Software Temporarily
The fifth and final solution is to disable your antivirus software temporarily, as this can sometimes interfere with the installation or uninstallation process. This can happen if your antivirus software detects the installer file as a potential threat, or blocks some files or registry keys that are needed for the process. To fix this, you need to disable your antivirus software temporarily and enable it again after the process is completed. This is how you do it:
- Locate the icon of your antivirus software in the system tray, which is usually at the bottom right corner of your screen. In this case, we are using Windows virus & threat protection if you don’t have any other antivirus application you can also use this method to resolve your query.
- Right-click on the icon and select the option to disable or turn off the antivirus protection. The option may vary depending on the antivirus software that you are using.

- Choose the duration for which you want to disable the antivirus protection, such as 15 minutes, 1 hour, or until you restart your device. In our case we are using Windows Threat and Protection, so we are going to disable it.
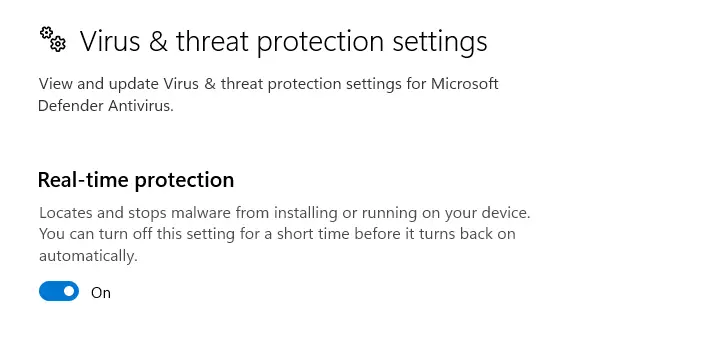
- Consider installing the program again.
- Enable your antivirus protection again by right-clicking on the icon and selecting the option to enable or turn on the antivirus protection and you are all good to go.
This solution can help those people who have issues with their antivirus software, as it can prevent interference and allow the installation or uninstallation process to proceed. But it may not work for some of you who have other issues with the installer package, or if the antivirus software is not the cause of the error. Also, it is important to remember to enable the antivirus protection again after the process is completed, as disabling it can expose your device to potential threats.
So, these are the 5 best possible solutions to the “There is a problem with this Windows installer package” error that I have found. I hope that this article has helped you to solve the error and install or uninstall the programs that you want.
Here are some tips and recommendations for you.
- > Always download the installer files from official or trusted sources, and make sure that they match your system’s bit version and requirements.
- > Always backup your important files and data before installing or uninstalling any programs, as this can prevent any data loss or corruption in case of any errors or issues.
- > Always scan your device for any viruses or malware, and keep your Windows and apps updated to avoid any compatibility and security issues.
If you have anything to say or ask, please don’t hesitate to comment below. I would love to hear from you and help you with any issues that you may have. Also, don’t forget to share this article with your friends and family who may face the same error. And if you want to receive more helpful articles like this, subscribe to our newsletter and get the latest updates on Windows tips and tricks.
Remember, there is no problem that can’t be solved with a little patience and perseverance. Just keep trying and keep learning, and eventually, you will find the solution that works for you. Thank you for reading and if you liked it consider visiting us again we’ll wait for you!