If you use Google Drive regularly, you know how convenient it is to store and access your files on the cloud. However, you might also have come across this frustrating error “Drive.Google.Com Refused to Connect”, which can occur while using any of the Google Office apps (like Docs, Sheets, or Slides) when you try to open Google Drive in Chrome.
This error can be very frustrating and annoying, especially if you need to access your files urgently. But don’t worry, there is a way out. In this article, we will show you how to fix this error in Chrome with 4 easy methods. You can try them out to see which one works best for you.
Use an Incognito Window in Your Web Browser
One of the possible reasons for the error “Drive.Google.Com Refused to Connect” is that your web browser has some settings or extensions that interfere with Google Drive. For example, you might have a pop-up blocker, an ad blocker, or a VPN that prevents Google Drive from loading properly. To avoid this, you can use an incognito window in your web browser, which is a mode that does not store your browsing history, cookies, or cache. This will help you bypass any potential problems with your current settings or extensions and access Google Drive without any issues. Here is how you can use an incognito window in your web browser:
- Open a new window that does not store your browsing history, cookies, or cache. Press Ctrl+Shift+N on your keyboard, or click on the three dots icon at the top right corner of your browser and select New incognito window.
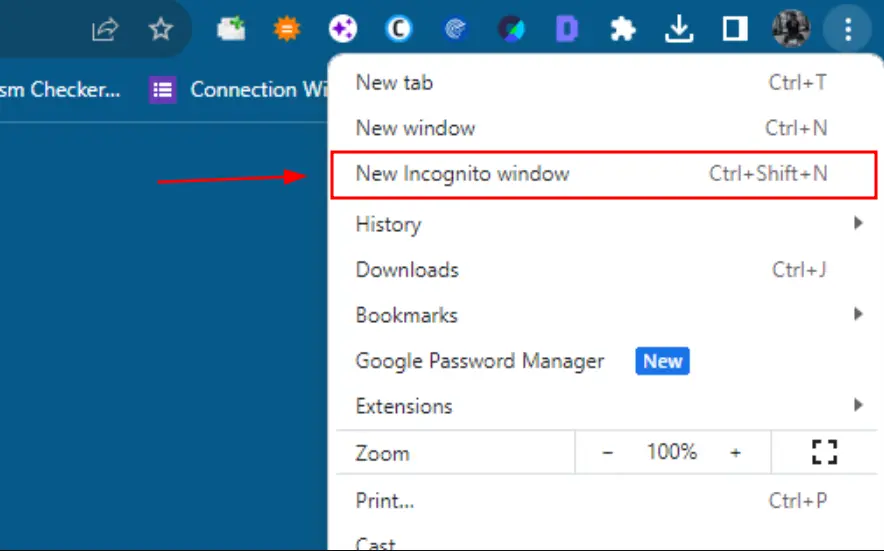
- Now, Try to access Google Drive in the incognito window for that you can search the query drive.google.com and see if the error is resolved.
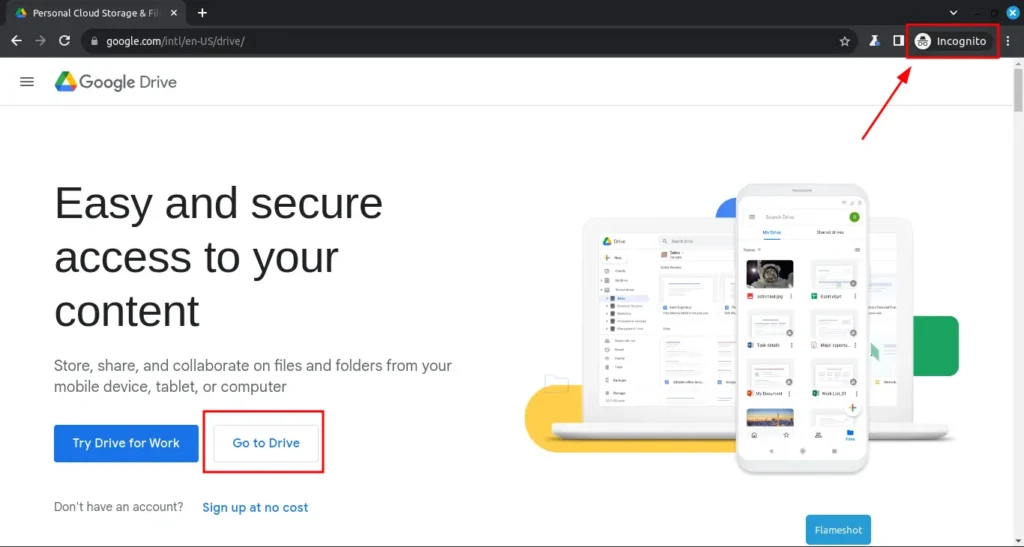
Another reason for the issue “Drive.Google.Com Refused to Connect” is that you have many Google accounts open in your web browser. This can cause login issues and cause Google Drive to become confused about which account you want to use. For example, suppose you have a personal account and a work account, and you want to use your work account to access Google Drive. However, Google Drive may attempt to connect to your own account instead and fail. To resolve this, log out of all Google accounts. This might help you prevent confusion and ensure that Google Drive connects with the right account. Here’s how you do it:
- Open a new tab in case you are on some other site. Now, Click on your profile picture at the top right corner of your browser and select Sign out of all accounts.
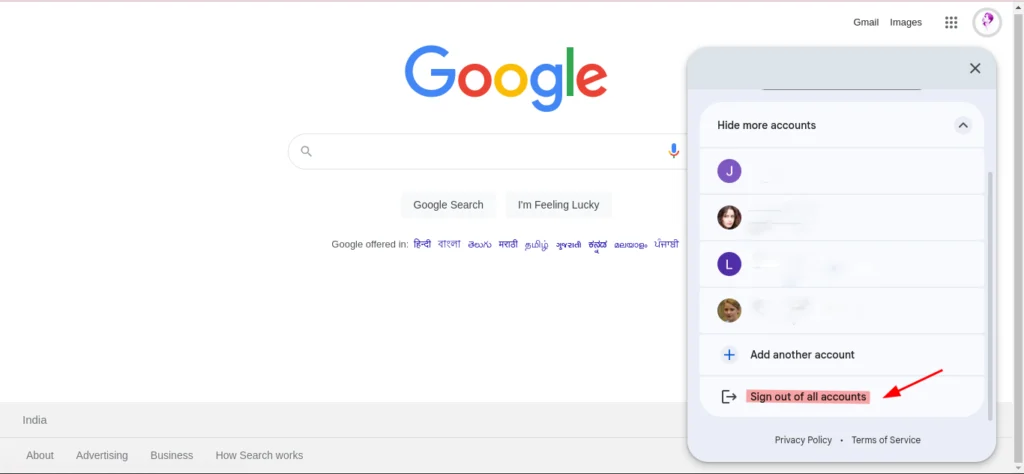
- Sign in again with the Google account that you want to use for Google Drive.
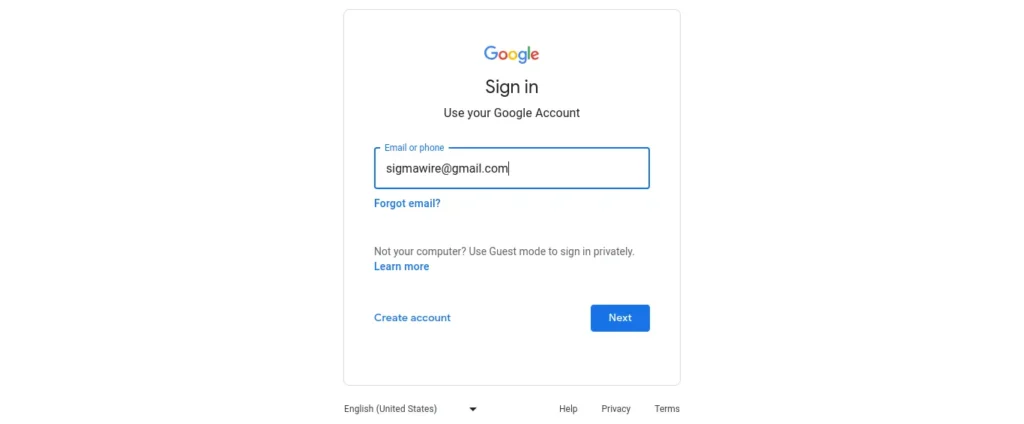
- Try to access Google Drive and see if the error is fixed.
Clear the Cache and Cookies in Your Web Browser
Sometimes, corrupted or out-of-date cache and cookies in your web browser can be the root of the “Drive.Google.Com Refused to Connect” error. These are temporary files that store information about your browsing activity and preferences. However, they can also cause some problems if they are not cleaned regularly. For example, they might contain some invalid or expired data that prevents Google Drive from loading correctly. To fix this, you need to clear the cache and cookies in your web browser, which can help you refresh your browser and remove any unwanted files. This can also improve your browser’s performance and speed. Here’s how to delete cookies and cache from your web browser:
- Click on the three dots icon at the top right corner of your browser and select Settings.
- Scroll down and click on Privacy and Security.
- Click on Clear browsing data under the Privacy and Security section.
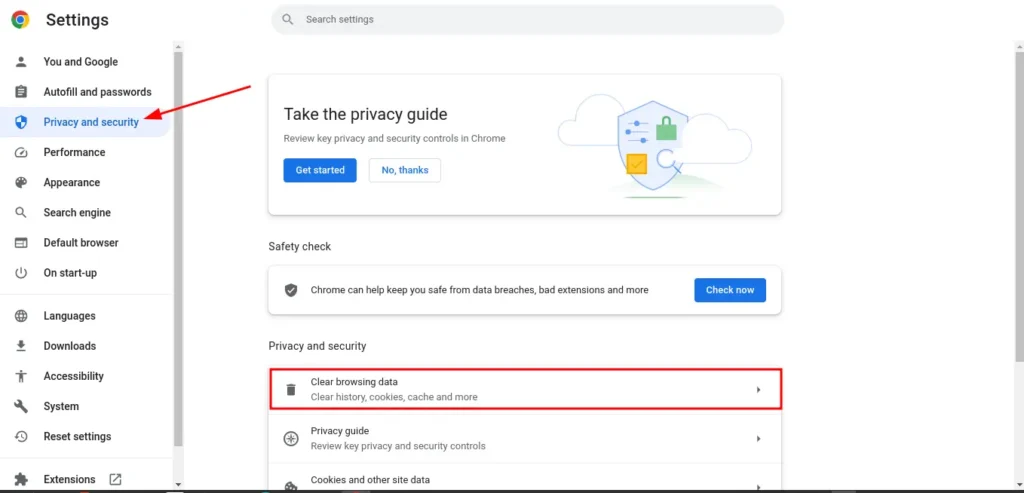
- Check the boxes for Cookies and other site data and Cached images and files, and click on Clear data.
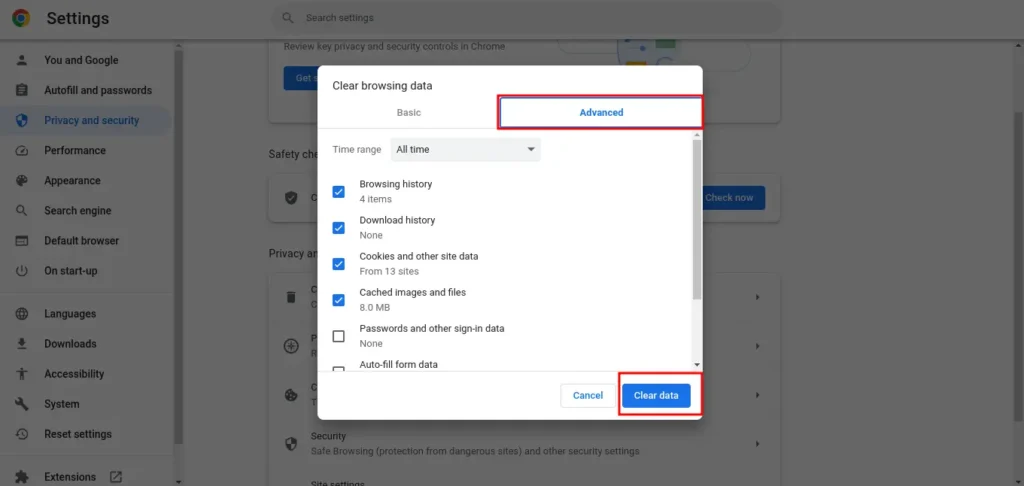
- You can also your URL: chrome://settings/clearBrowserData copy this URL and paste in a new tab.
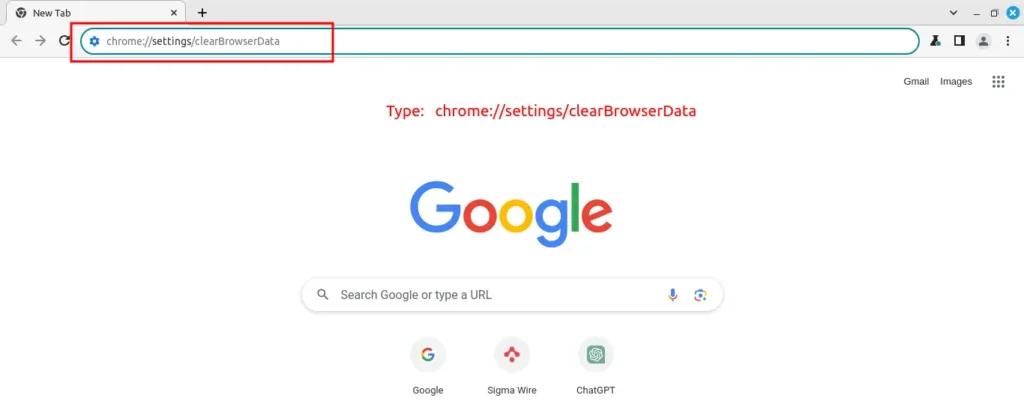
- Restart your browser and try to access Google Drive again.
Before moving any further, I’d like you guys to have a look at our other article that you might enjoy: How to fix disk full error in Brave browser.
Check if Your Windows Firewall or Anti-Virus Software is Blocking Google Drive
If none of the above methods work for you and the issue still persists then the last possible reason for the error “Drive.Google.Com Refused to Connect” could be that your Windows firewall or anti-virus software is blocking Google Drive from connecting to the internet. This can happen if these programs mistakenly identify Google Drive as a threat or a harmful site. For example, they might have some outdated or incorrect rules that prevent Google Drive from accessing certain ports or domains. To fix this, you need to add Google Drive as an exception or a trusted site in your firewall or anti-virus settings. This can help you allow Google Drive to connect to the internet without any interference from these programs. Alternatively, you can also try turning off your firewall or anti-virus temporarily and see if that solves the problem. Here is how you can check if your Windows firewall or anti-virus software is blocking Google Drive:
- Go to click on a start button and search for > Firewall & network protection.
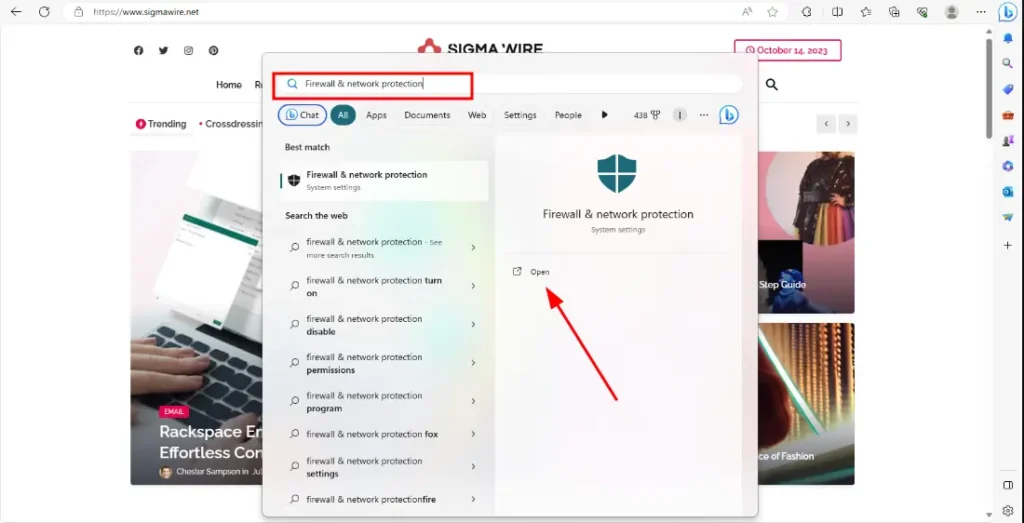
- Click on Allow an app through the firewall under the Advanced settings section.
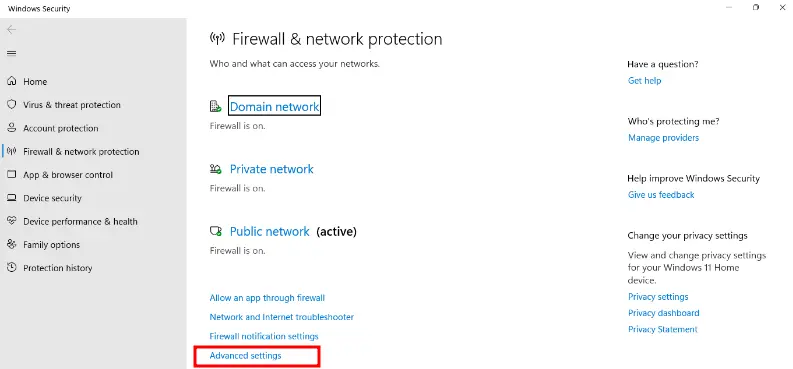
- Click on Change settings and scroll down to find Google Drive.
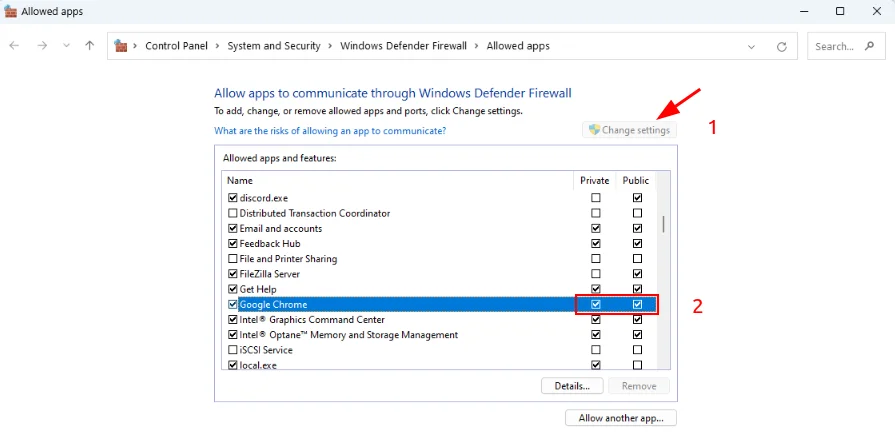
- Check the boxes for both Private and Public and click on OK.
Alternatively, disable your firewall or anti-virus temporarily and see if that solves the problem.
Conclusion
In this article, we have shown you how to fix the error “Drive.Google.Com Refused to Connect” in Chrome, We hope you have learned how to fix the error. These methods can help you resolve the error and access Google Drive without any issues. If you liked this article, please share it with your friends and colleagues who might face the same problem. Also, if you have any questions or feedback, please let us know in the comments below. We would love to hear from you. Thank you for reading.
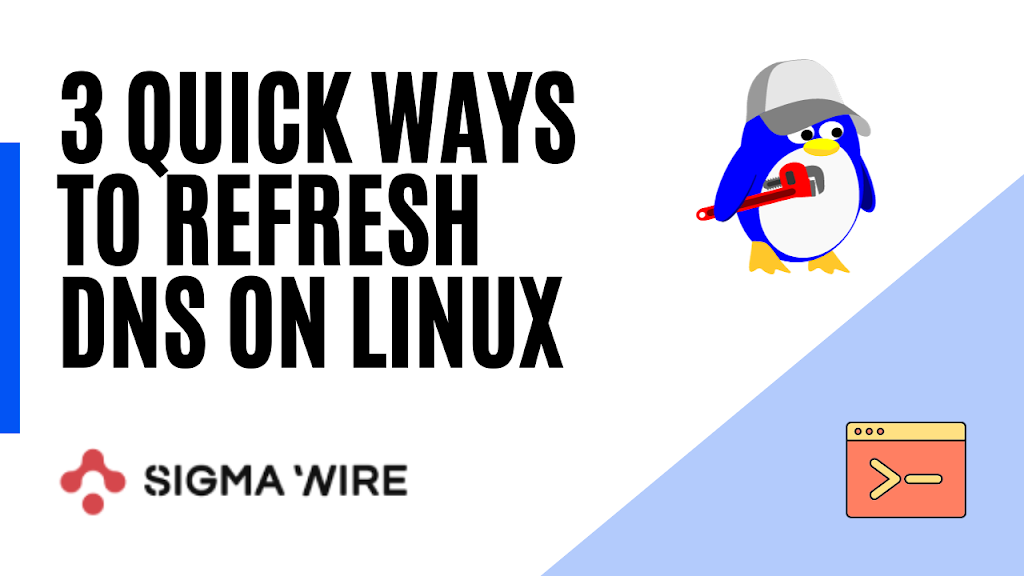


Thanks for the tips! I was really frustrated with the “refused to connect” error on Google Drive, but the solutions you provided worked like a charm. I appreciate the clear explanations and step-by-step instructions!
Thanks for the helpful tips! I was really frustrated when Google Drive wouldn’t connect in Chrome, but your solutions worked perfectly. I especially appreciated the reset of the browser settings. Keep up the great content!
Thanks for the detailed guide! I was struggling with this issue for a while, and your steps helped me resolve it quickly. I appreciate the clear instructions and screenshots!
Thanks for the tips! I was really struggling with the “refused to connect” error on Google Drive. The solutions you provided helped me troubleshoot and get back on track. Appreciate the clear instructions!
I’ve been struggling with the “Drive.Google.Com refused to connect” error for a while now, and your tips really helped! The DNS flush and clearing cache made a huge difference. Thanks for the clear instructions!
we are always here to help you
Thank you for the helpful tips! I’ve been struggling with this issue for a while, and your step-by-step guide made it easy to troubleshoot. Clearing the cache did the trick for me!
Thank you for sharing these troubleshooting steps! I was really struggling with the “Refused to Connect” issue, and your guide helped me resolve it quickly. I appreciate the clear explanations and tips. Keep up the great work!
Thank you for the tips! I’ve been struggling with this issue for a while, and your solution to clear the cache worked perfectly. I really appreciate the step-by-step instructions!
Thank you for this helpful guide! I was really frustrated trying to access Google Drive, but your solutions worked perfectly. I appreciate the step-by-step instructions—made it so much easier to troubleshoot the issue!
Great tips! I was struggling with the same issue for days, and your step-by-step solutions helped me resolve it quickly. Thank you for sharing!