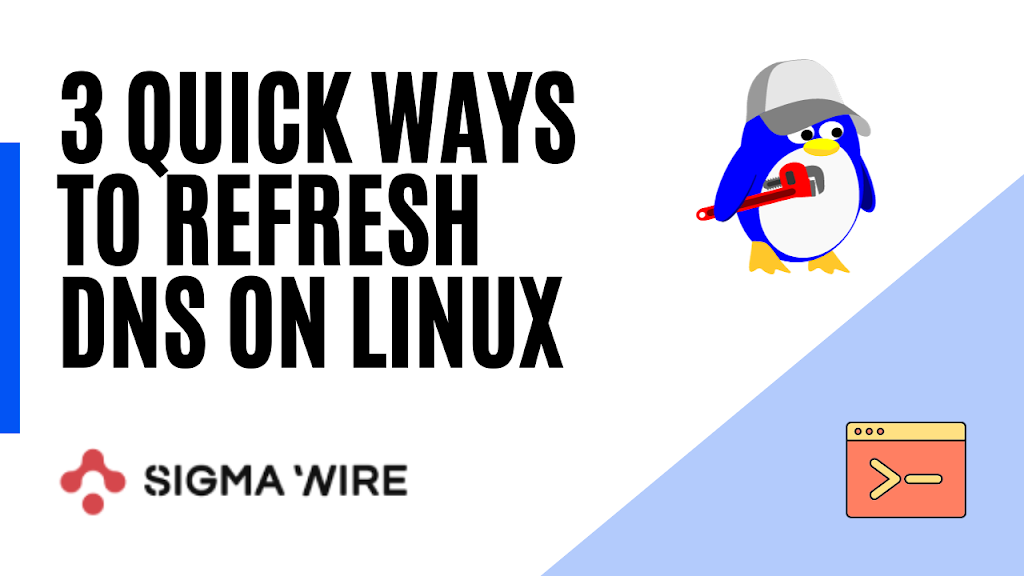Have you ever wanted to easily filter and analyze your data in Google Sheets without having to create complex formulas or manually sort through hundreds of rows? Well, slicers are the answer to your data analysis prayers! In this article, we will tell you what a slicer is, where and how we use it, and how we can use it to make our work better.
The Power of Slicers in Google Sheets
Imagine you have a massive spreadsheet filled with sales data. You want to quickly identify which products are selling the best or which regions are generating the most revenue. With slicers, you can do all of this with just a few clicks.
Think of slicers as interactive filters that sit on top of your spreadsheet. They allow you to slice and dice your data based on specific criteria, making it easier than ever to uncover hidden patterns and trends.
Transforming Data Analysis with Interactive Filtering
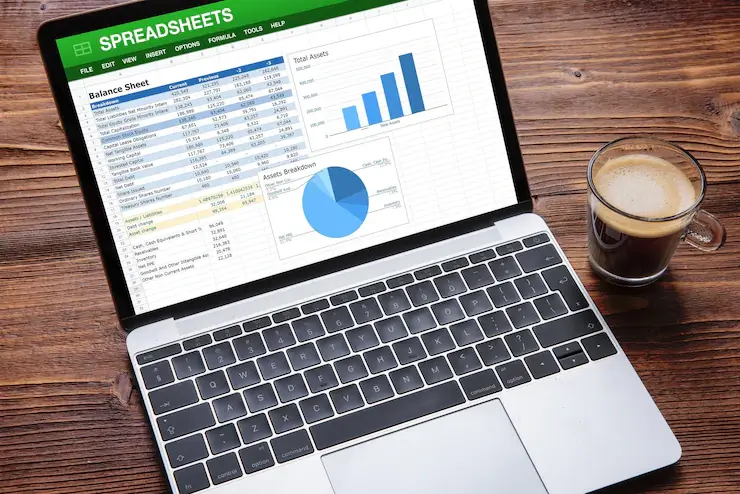
Traditionally, filtering data in Google Sheets involved creating complex formulas or manually sorting through rows, which could be time-consuming and error-prone. Slicers eliminate this hassle by providing a user-friendly interface that allows you to filter your data with ease.
With slicers, you can easily select the criteria you want to filter by, such as product type, region, or date range. As you make your selections, the data in your spreadsheet will instantly update to reflect your choices, giving you a real-time view of the filtered data.
Easy Data Exploration for Everyone
Slicers aren’t just for experts; they’re made for anyone who wants to understand their data better. They’re simple to use, even for beginners, thanks to their easy-to-understand design.
With slicers, you can explore and analyze data without writing any tricky formulas. This means anyone can take charge of their data, uncover useful insights, and make smart choices.
Defining Slicers: The Interactive Filter Tool for Google Sheets
Slicers are essentially interactive buttons that allow you to filter your data based on specific criteria. They are typically associated with pivot tables and charts, but they can also be used to filter regular spreadsheets.
Slicers appear as small toolbars on your spreadsheet, each representing a different column of data. Clicking on a slicer will open a dropdown menu that displays all the unique values in that column. You can then select the values you want to filter by, and the data in your spreadsheet will be updated accordingly.
Distinguishing Slicers from Filters: Unveiling Key Differences
While slicers and filters may seem similar at first glance, there are some key differences between the two. Filters are typically applied to a single column of data, while slicers can be used to filter multiple columns simultaneously.
Additionally, slicers are interactive, meaning that the data in your spreadsheet updates automatically as you make selections. Filters, on the other hand, require you to manually apply the filter after making your selections.
Awesome Ways Slicers Help You Analyze Data
Slicers make data analysis a breeze, and they’re great for making data look cool too. Here are just a few reasons why slicers are so awesome:
- Enhanced Data Exploration: Slicers make it easy to explore your data from different angles, allowing you to uncover hidden patterns and trends.
- Real-Time Updates: Slicers update your data instantly as you make selections, providing a real-time view of the filtered data.
- Intuitive Interface: Slicers are easy to use for people of all skill levels, empowering anyone to analyze their data.
- Multiple Slicer Support: You can use multiple slicers to filter your data by multiple criteria simultaneously.
- Enhanced Visualizations: Slicers can be linked to pivot tables and charts, making it easy to visualize the filtered data.
Creating a Slicer
Creating a slicer is a simple and straightforward process. Here’s how to do it:
- Select the Data: Highlight the range of cells that contain the data you want to filter.
- Insert Slicer: Click on the “Insert” menu and select “Slicer.” A slicer will be inserted for each selected column of data.
- Customize Slicer Options: Right-click on the slicer and select “Slicer options.” You can customize the slicer’s appearance and behavior.
Read next about: Drive.Google.Com Refused to Connect
Filtering Data with Slicers: Navigating Options and Selections
To filter your data with slicers, simply click on the slicer and select the values you want to include. The data in your spreadsheet will be updated automatically to reflect your selections.
You can also use the checkboxes in the slicer to select multiple values. Additionally, you can use the
FAQs
A slicer is an interactive filter tool that allows you to easily filter and analyze your data in Google Sheets. Slicers sit on top of your spreadsheet and allow you to slice and dice your data based on specific criteria, making it easier than ever to uncover hidden patterns and trends.
To use slicers in Google Sheets, follow these steps:
- Select the range you want to filter your data.
- Click on the “Insert” menu and select “Slicer.”
- A slicer will be inserted for each selected column of data.
- Click on a slicer to open the dropdown menu and select the values you want to filter by.
- The data in your spreadsheet will be updated to reflect your selections.
There are many benefits to using slicers in Google Sheets, including:
- Easy data exploration: Slicers make it easy to explore your data from different angles, allowing you to uncover hidden patterns and trends.
- Real-time updates: Slicers update your data instantly as you make selections, Provide a real-time view of the filtered data.
- Intuitive interface: Slicers are easy to use for people of all skill levels, empowering anyone to analyze their data.
- Multiple slicer support: You can use multiple slicers to filter your data by multiple criteria simultaneously.
- Enhanced visualizations: Slicers can be linked to pivot tables and charts, making it easy to visualize the filtered data.
There are many resources available to help you learn more about slicers in Google Sheets, including:
- The Google Sheets Help Center: https://support.google.com/docs/answer/9245556?hl=en
- The Google Docs Editors Help Center: https://support.google.com/docs/answer/9245556?hl=en
- Various online tutorials and blog posts.