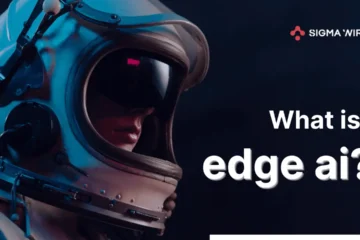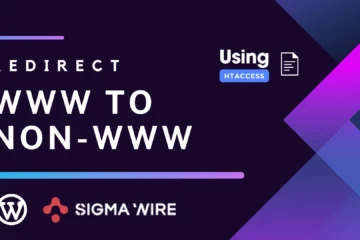Is your iPad locked or have you forgotten the password? Don’t worry, we can easily recover and reset it using your computer.
If you enter the wrong password on your iPad multiple times, it will get locked and show an alert symbol, indicating that your iPad is disabled.
If you can’t remember your password and keep trying, you’ll need a computer to put your iPad into recovery mode. This process will delete your data and settings, including your passcode, allowing you to set up your iPad again.

When we erase the data on your iPad, we can restore it from a backup using the settings. If you don’t have a backup, you can set up your iPad as a new device and then download any data from iCloud.
Let’s Get Started Step by Step:
Step:1 We need to ensure that we have a computer system (Mac or PC) available
- This process can be done using iTunes (for Windows) or Finder (for macOS Catalina or later)
Step:2 Turn off your iPad
- Disconnect your iPad from the computer if it’s connected.
- We will turn off the iPad, depending on the model:
- If your iPad doesn’t have a Home button, press and hold one of the volume buttons and the top button simultaneously until the power off slider appears.
2. If your iPad has a Home button, press and hold the top button until the power off slider appears.
- We will wait until the iPad is completely turned off. Make sure it is completely turned off.
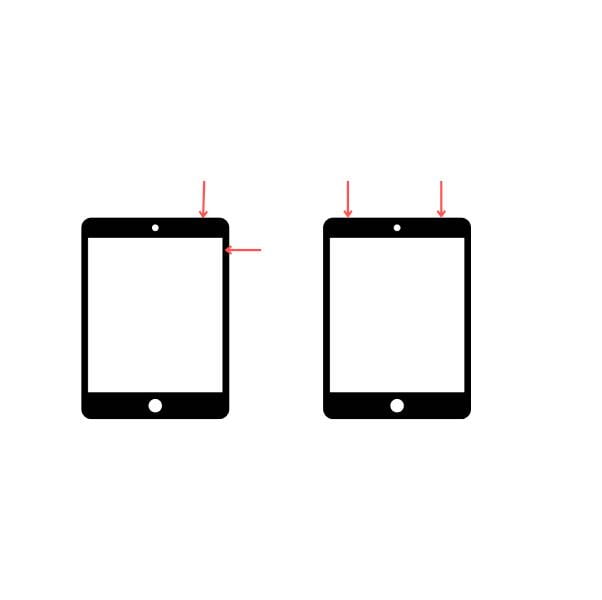
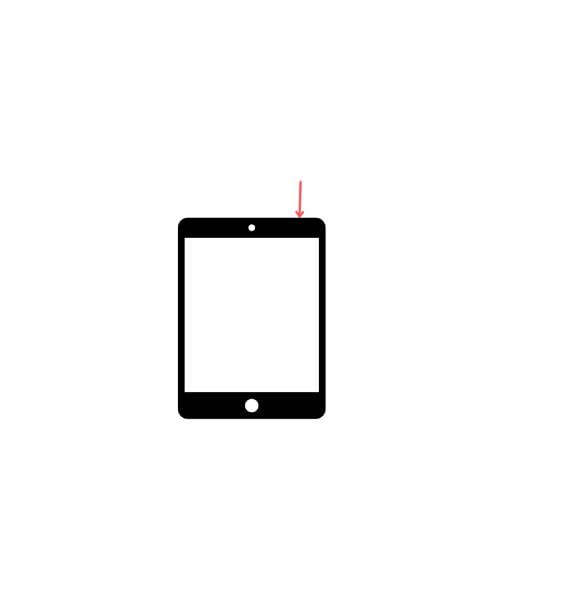
Step: 3 We will put the iPad into recovery mode
- If you have a Mac with macOS Catalina or later, open the Finder window. If you have a Mac with macOS Mojave or earlier, open iTunes. If iTunes is already open, close it and then reopen it. To find out which macOS your Mac is using, check the system information. On a PC, open the Apple Devices app or iTunes.
2. Then, connect the iPad to the computer using a cable.
- For iPads without a Home button: Press and hold the top button while connecting the iPad to the computer. Keep holding until the recovery mode screen appears.
- For iPads with a Home button: Press and hold both the Home and top (or side) buttons while connecting to the computer until the recovery mode screen appears.
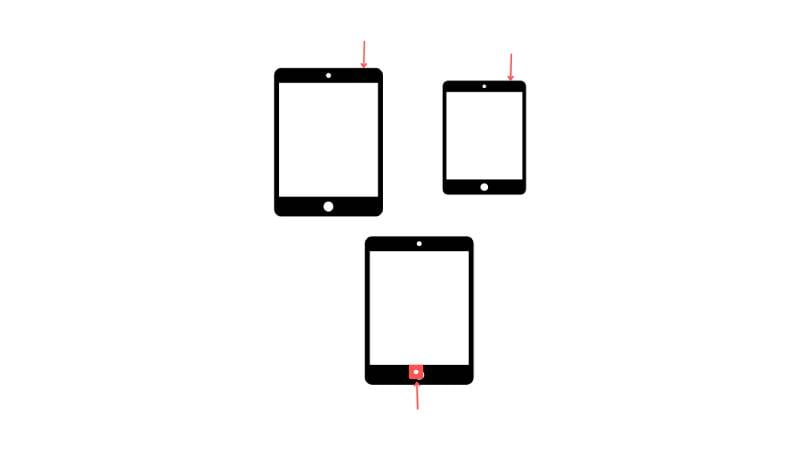
3. Hold the button until the recovery mode screen appears on the iPad. If you see the passcode screen instead, turn off the iPad and restart it.
If this doesn’t work, we will contact Apple Support.
Step: 4 Finally, we will restore the iPad
- Open iTunes or Finder: On your computer, open iTunes (for Windows) or Finder (for macOS Catalina or later). It will detect the iPad in recovery mode and prompt you to restore it.
- Choose Restore: When the options to restore or update appear, choose ‘Restore’. This will start the process of restoring your iPad.
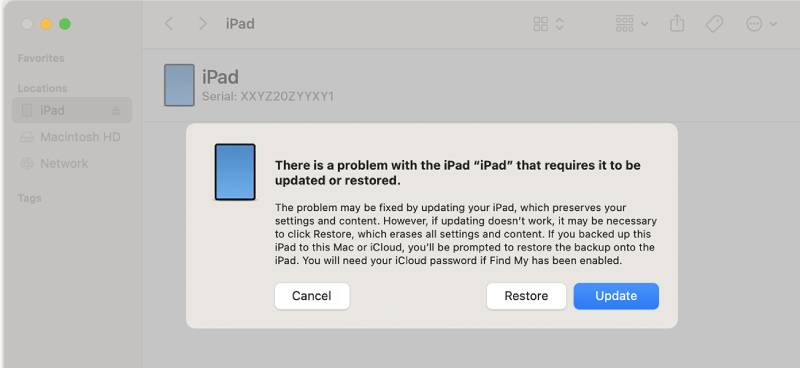
- Download Software: Before the restore process begins, your computer will download the necessary software for the iPad. If the download takes more than 15 minutes, the device will exit recovery mode. In this case, turn off the iPad and restart it to re-enter recovery mode.
- Complete the Restore: Once the download is complete, the restore process will continue. After it finishes, you can set up your iPad again.