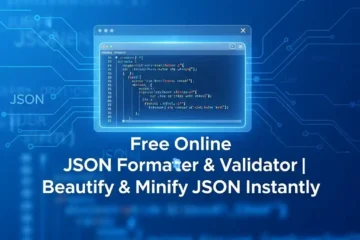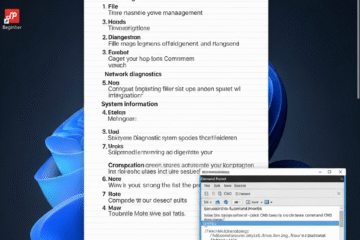In this article, we will learn how to turn off SOS on any iPhone. If your iPhone gets stuck and you want to disable it, this Sigma Wire article provides an easy solution, explaining the steps clearly so you can do it effortlessly.
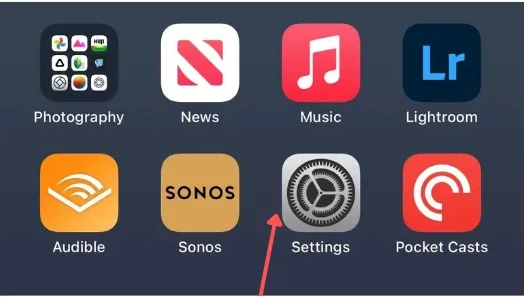
If you frequently make accidental emergency calls, you can turn off or disable the shortcut buttons. To disable the shortcuts, go to Emergency SOS in Settings. Then, toggle off the ‘Call with Switches‘. If you see ‘SOS ONLY’ in the status bar on your iPhone, it means you don’t make any call signal, and you can only make emergency calls.
How to Turn SOS Function Off/Disable on Any iPhone
As we all know, there are many simple steps to turn off SOS in any iPhone setting. If you’re not aware of the steps, Sigma Wire will guide you through them in an easy-to-follow manner.
- Go to your iPhone’s home screen and search for ‘Settings.’ Then, click on ‘Settings.’
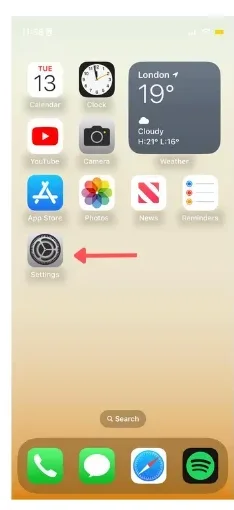
2. Next, find Emergency SOS by either using the search box or scrolling through the settings. You should be able to see it easily.
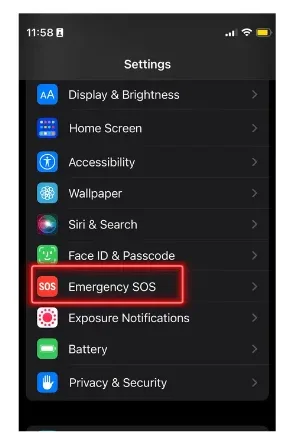
3. To turn off Emergency SOS, you need to toggle off a few settings:
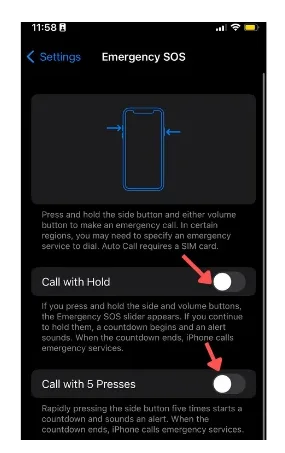
- Call with Hold and Release: This needs to be turned off. Turning it off means you won’t be able to make an emergency call by holding and releasing the power button, which is beneficial to avoid accidental calls.
- Call with 5 Button Presses: Turning off this option means you won’t be able to make an emergency call by pressing the power button 5 times. This helps prevent accidental calls.
- Call After Serious Crash: Turning off this option means that if your phone detects a serious crash, it won’t automatically make an emergency call. This helps avoid unnecessary emergency calls.