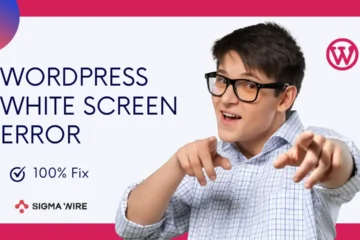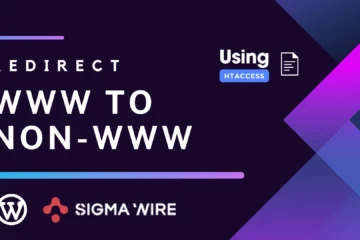In the digital world, WordPress is a widely used platform for creating websites and blogs. However, users often encounter various issues while logging into WordPress.
This guide provides an overview of common WordPress login problems and their solutions. It covers issues like forgotten passwords, cache and cookies, plugin and theme conflicts, database connection issues, and more.
The aim is to help you troubleshoot these issues and regain access to your WordPress site.
Remember, always backup your site before making any changes, and if you’re not comfortable making these changes yourself, consider hiring a professional or reaching out to WordPress support for help.
Here’s how you can resolve these common WordPress login issues:
1. Forgotten or Lost Password:
Go to your WordPress login page (usually https://yourwebsite.com/wp-admin).
Click on “Lost your password?”.
Enter the email address you used when creating your WordPress account.
Check your email for a link to reset your password. Click on the link and enter a new password.
Read More: 100% Fix WordPress White Screen Error in Easy Steps
2. Cache and Cookies:
Clear your browser’s cache and cookies. The process for this varies depending on the browser you’re using, but you can usually find this option in your browser’s settings or preferences.
Read More: Slug Generator
3. Plugin Issues:
Access your WordPress files using an FTP client like FileZilla.
Navigate to the /wp-content/ directory.
Rename the /plugins/ directory to something like /plugins_old/.
Try logging into WordPress. If you’re able to log in, one of your plugins is likely causing the issue.
Rename /plugins_old/ back to /plugins/.
Activate your plugins one by one, checking your ability to log in each time, until you find the plugin that’s causing the issue.
Read More: How to Fix? Background Updates Are Not Working as Expected
4. Theme Issues:
Access your WordPress files using an FTP client.
Navigate to the /wp-content/themes/ directory.
Rename your current theme’s directory to something like /mytheme_old/.
WordPress will automatically use a default theme. Try logging in.
If you’re able to log in, your theme is likely causing the issue. You’ll need to contact the theme’s developer for further assistance.
5. Database Connection Issues:
Access your WordPress files using an FTP client.
Open the wp-config.php file.
Check the DB_NAME, DB_USER, DB_PASSWORD, and DB_HOST values to make sure they’re correct. These should match the information provided by your web host.
Read More: Troubleshooting MySQL Error 1045: Step-by-Step Guide
6. Corrupted Login File:
Access your WordPress files using an FTP client.
Navigate to the directory where WordPress is installed.
Locate the wp-login.php file and download it to your computer.
Open the file in a text editor and check for any obvious errors or corruption. If you’re unsure, you can download a fresh copy of WordPress from the official website and use the wp-login.php file from that download as a replacement.
Upload the fresh wp-login.php file to your WordPress directory using the FTP client.
Read More: Problem With Windows Installer Package: Fix it in 5 Steps.
7. Redirected WordPress or Site URL:
Access your WordPress files using an FTP client.
Open the wp-config.php file in a text editor.
Add these two lines to the file, replacing example.com with your own domain name:
define(‘WP_HOME’,’http://example.com’);
define(‘WP_SITEURL’,’http://example.com’);
Save the file and upload it back to your WordPress directory using the FTP client.
8. Corrupted .htaccess File:
Access your WordPress files using an FTP client.
Locate the .htaccess file in the directory where WordPress is installed.
Rename the .htaccess file to something like .htaccess_old.
Try logging into WordPress. If you’re able to log in, your .htaccess file was likely causing the issue.
To create a new .htaccess file, go to Settings > Permalinks in your WordPress dashboard and simply click “Save Changes”.
9. Syntax Error:
Access your WordPress files using an FTP client.
Navigate to the file where you made changes.
Correct the syntax error and save the file.
If you’re unable to locate or correct the error, you may need to restore a backup of your site.
Remember, always back up your site before making any changes. If you’re not comfortable making these changes yourself, consider hiring a professional or reaching out to WordPress support for help.