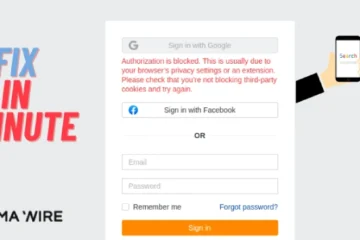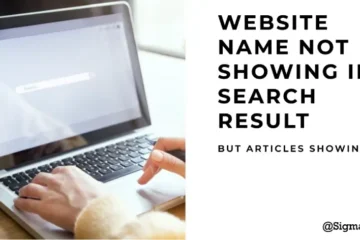Ever encountered the pesky WordPress white screen error and felt completely stuck? Don’t worry, we’ve got your back with a super simple fix that even a 15-year-old can master! In this guide, we’re breaking down the steps in the easiest way possible, so you can quickly get your website up and running again without any hassle.
Table of Contents
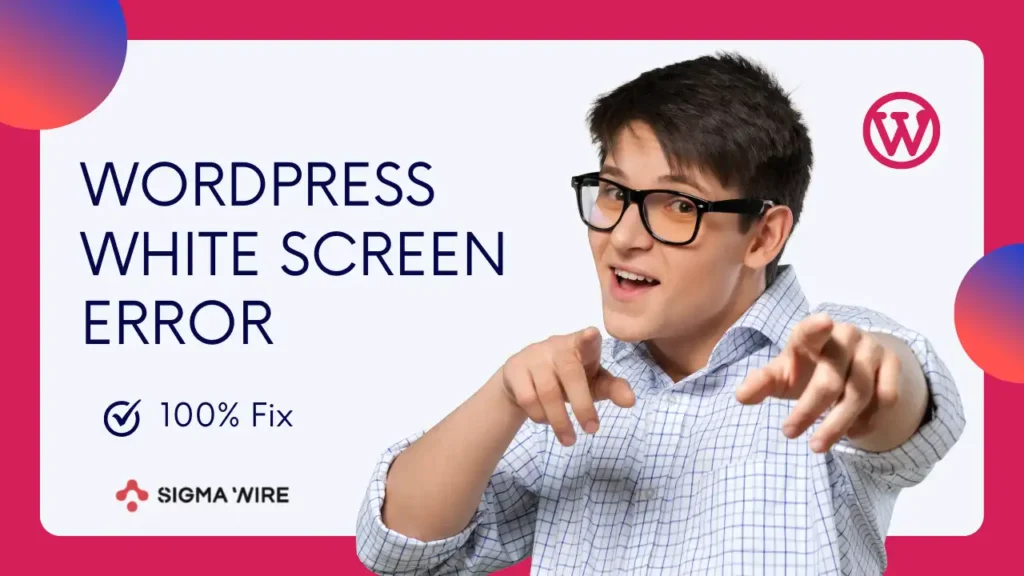
What is WordPress White Screen of Death Error?
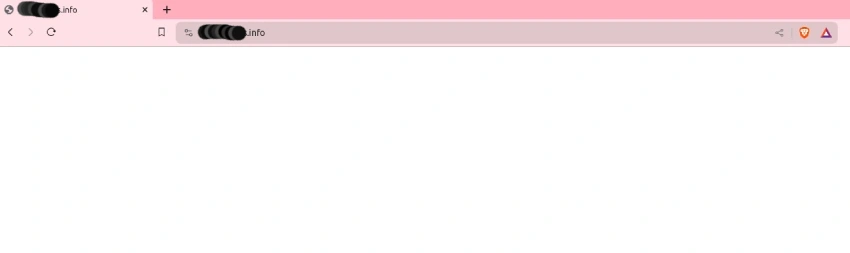
The WordPress White Screen of Death, or the WordPress White Screen Error, is like a roadblock for your website. When it happens, instead of seeing your site, all you get is a blank white screen. Sometimes, you can still work on the backend of your site, but other times, even that won’t open, even though everything else seems to be working fine, like the SSL. It’s a frustrating problem that can leave you scratching your head, wondering what to do next.
in our case we have a website that is not working but their admin area means wp-admin is working as you can see in images.

What Causes the White Screen Error?
There are several reasons behind the occurrence of the WordPress white screen error, some of which are significant, and we’ll discuss them here.
- Theme issue: Sometimes, when there’s an update to the theme or if there’s a mistake in the theme’s coding, these types of errors occur.
- Plugin issue: Errors like these can also happen due to unwanted plugins or if a plugin gets a faulty update, there’s a chance of such mishaps.
- Website hacking issue: When hackers manage to hack your WordPress website, they may delete your website’s files or insert unwanted scripts, causing these types of errors.
- PHP issue: Sometimes, these issues occur due to a low PHP version, or issues related to low memory in PHP configuration.
- Missing root files: This is the most critical reason for the WordPress white screen error, where any main WordPress file gets removed or becomes blank, making it impossible for WordPress to load.
How to Fix WordPress White Screen Error in Any Scenario?
If you’ve encountered the white screen error, there’s no need to worry. We’ll explain to you in very simple terms how to fix such issues.
Before we proceed, we need to determine whether the error appears on both your website and admin panel or just on your website.
To do this, check both places first. Start by opening your website. Then, type your website’s address URL followed by “yoursitename.com/wp-admin” to see if the WordPress admin panel opens or not.
1. Theme Issue
Firstly, we’ll check the theme. For this, you’ll need to go to your hosting. After that, open your cPanel or whatever control system you use to manage your website. Then, search for the File Manager and open it, as shown in the image below.

Then Look for your domain if you are running multiple sites in one hosting account then search for you domain then go to the public_html folder.

Then Go To wp-content folder then Go To themes folder.
Here you need to rename one by one all themes folders.

you can also rename direct main themes folder to save time on checking theme error. After renaming, open your site and check if it’s accessible. If the issue was related to the theme, your website will now open with the default theme.
If the white screen error isn’t resolved after the first step. We’ll move on to the second step to see if the error is caused by plugins.
2. Plugin Issue:
Just like we renamed the themes folder in the first step, we’ll similarly open the plugins folder and rename each plugin one by one. After renaming each plugin, we’ll refresh the website to check if it opens. If the issue was caused by a plugin, the website will start working as soon as we rename that plugin.
If the white screen error still isn’t resolved, then we’ll move on to the third step to check if our site has been subjected to a hacking attack.
3. Hacking Analysis:
You can manually check this step, or you can use a tool called Sucuri Scan, which is used to check for public security issues. As you can see in the image below, you need to go to the tool, enter your website’s URL, and then scan it.

After scanning, if you find any malicious files or scripts on your site, you can easily identify them. Simply delete those files using the file manager, and then refresh your website to see if the white screen error is resolved or not.
4. PHP Issue
Often, this error happens because a script uses up all the memory your web server has and stops working.
To fix it, you just need to give WordPress more memory to use for its tasks. You can do this by changing a setting in the wp-config.php file on your WordPress site.
Just edit your wp-config.php file, go to the end, and paste the code provided below.
define( 'WP_MEMORY_LIMIT', '256M' );Here is the sample picture:

5. Missing Root Files or Blank Files:
The missing root file and blank files step is the most important, as it’s a common issue faced by many users.
This occurs due to server issues or plugins deleting files or removing code within them, which we need to check and fix.
For this, you simply need to download WordPress from wordpress.org, extract the zip file using your computer’s file manager, and compare all the files inside the WordPress folder with the files on your hosting to ensure everything matches and no files are missing.
If any files are missing, you just need to upload them to your public_html directory. If any file appears blank, you’ll need to add the code back into it.

In our case, you can see that there’s a file named wp-blog-header.php with a file size of 0 bytes, indicating that it doesn’t contain any code lines, resulting in the website not opening.
So, we’ll simply add the code into it, which you can find in the WordPress files we downloaded earlier.
If you encounter the same file error, below is the code provided that you can add into the wp-blog-header.php file to get your website up and running.
<?php
/**
Loads the WordPress environment and template.*
@package WordPress
*/
if ( ! isset( $wpdidheader ) ) {
$wp_did_header = true;
// Load the WordPress library.
require_once __DIR__.'/wp-load.php';
// Set up the WordPress query.
wp();
// Load the theme template.
require_once ABSPATH . WPINC . '/template-loader.php';
}Read more about the Background Updates Are Not Working in WordPress.
It is hoped that following these 5 steps will resolve the issue and get your website up and running. However, if you still encounter errors after following these steps, your final solution would be to contact your hosting support team for further assistance.
FAQs
What is the meaning of WordPress White Screen of Death?
The WordPress White Screen of Death refers to a frustrating issue where instead of loading your website, you’re greeted with a blank white screen. This occurrence typically signifies an underlying problem that prevents the website from functioning properly, leaving users unable to access their content or dashboard.
WordPress White Screen of Death in GoDaddy
Experiencing the WordPress White Screen of Death on GoDaddy or any other hosting platform is not specific to the hosting provider. The process of running a website remains the same across different hosting services. However, it’s essential to troubleshoot the issue by checking for theme or plugin conflicts, debugging WordPress, and ensuring proper file configurations.
How to Debug WordPress White Screen?
To debug the WordPress White Screen error, you’ll need to access the file manager and locate the wp-config.php file. Within this file, locate the line containing the WP_DEBUG code and change its value from “FALSE” to “TRUE”. This action enables the debug mode on your website, allowing errors to be displayed, which aids in identifying and resolving the underlying issues causing the white screen error.
WordPress White Screen of Death After Migration
If you encounter the WordPress White Screen of Death after migrating your website, it’s likely due to discrepancies between the domain’s directory and the uploaded files. Verify that all files are correctly placed in the domain directory to ensure seamless functioning. Mismatched file locations can prevent the website from loading, causing the white screen error.
WordPress White Screen in Blog Sites
The WordPress White Screen error is commonly observed in blog sites due to the frequent updates of plugins and themes. Blogs often undergo continuous changes, such as plugin installations or theme modifications, which can lead to compatibility issues and trigger the white screen error. Regular maintenance and updates are essential to mitigate such occurrences.