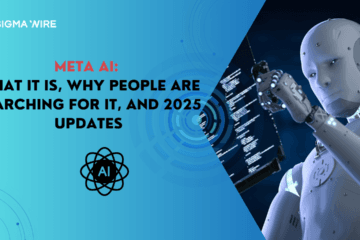Email is very important in today’s time. We use it for personal and work things. There are many email services, but Live.com is very popular. To use Live.com without any problem, you need to know some things. In this article, we will learn how to set up Live.com email and how to configure Outlook SMTP, POP, and IMAP settings.1. Double-Check Your Account Settings
Before diving into troubleshooting or experiencing any issues with your incoming mail server, it’s crucial to verify your account settings. Make sure the incoming mail server settings for Live.com are correctly configured in your email client or application. Cross-check the server address, port number, and encryption method (e.g., SSL or TLS) to guarantee a secure and reliable connection.
2. Use App-Specific Passwords
To enhance the security of your Live.com account, Microsoft offers the option to generate app-specific passwords. These passwords are specifically designed for accessing your Live.com email from third-party applications or devices. By using app-specific passwords, you can safeguard your primary Live.com password and minimize the risk of unauthorized access.
3. Whitelist Trusted Senders
To avoid missing important emails or having them flagged as spam, it’s advisable to whitelist trusted senders. Take a few moments to add the email addresses or domains of reliable contacts to your Live.com email’s whitelist or safe senders list. This ensures that their messages reach your inbox without any hindrance.
4. Regularly Update Security Measures
Keeping your incoming mail server secure is paramount to protect your personal information and prevent unauthorized access. Stay proactive by frequently updating the security measures for your Live.com account. This includes changing your password periodically, enabling two-factor authentication, and keeping your device’s operating system and antivirus software up to date.
5. Monitor Spam Filters
While spam filters are designed to protect you from unsolicited and potentially harmful emails, they can sometimes be overzealous and classify legitimate messages as spam. It’s crucial to periodically review your spam folder in Live.com to ensure that no important emails have been mistakenly marked as spam. If you find such messages, mark them as “Not Spam” to train the filter and improve its accuracy.
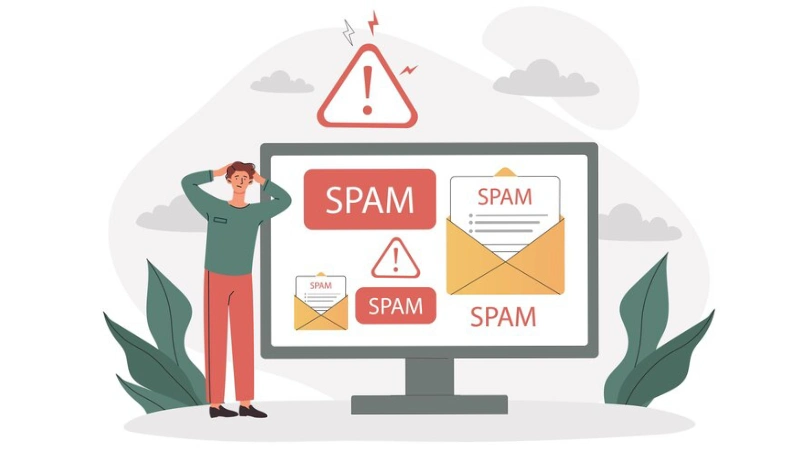
By following these tips, you can optimize your experience with the incoming mail server for Live.com. A secure and efficient email system will not only streamline your communication but also enhance your overall productivity and peace of mind.
Additionally Let’s Learn About Outlook Configuration:
How to Configure Outlook Preferences with SMTP, POP, and IMAP Settings?
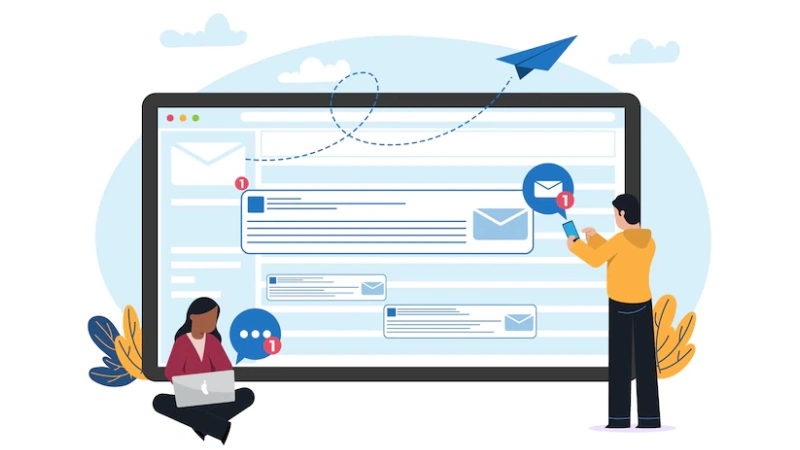
Outlook is a good email service made by Microsoft Corporation. Many people in the world use it. To enjoy email without any problem, you need to set up Outlook preferences properly. This guide will show you how to do it easily and quickly.
1. Understanding SMTP Settings:
SMTP (Simple Mail Transfer Protocol) is responsible for sending outgoing emails from your Outlook account. To configure SMTP settings in Outlook, follow these steps:
SMTP server name: smtp-mail.outlook.com
SMTP port: 587
SMTP encryption method: STARTTLS
Launch Outlook and go to the “File” tab.
Click on Settings and select “Account Settings” again from the menu bar.
In the “Email” tab, select your email account which you want and click on “Change.”
Under the “Server Information” section, locate the “Outgoing mail server (SMTP)” field and enter the required information provided by your email service provider.
Choose the appropriate encryption method (SSL/TLS or STARTTLS) and enter the corresponding port number.
Click on “Next” and after that click on “Finish” to save your SMTP settings.
2. Configuring POP Settings:
POP (Post Office Protocol) allows you to download and store incoming emails on your computer. To configure POP settings in Outlook, follow these steps:
POP server name: outlook.office365.com
POP port: 995
POP encryption method: TLS
Open Outlook and navigate to the “File” tab.
If you need to, just open up the settings and then select ‘Account Settings’ again.
In the ‘Email’ tab, select your email account and press ‘Change’.
Under the “Server Information” section, locate the “Incoming mail server (POP3)” field and enter the necessary information provided by your email service provider.
Specify the encryption method (SSL/TLS or STARTTLS) and input the corresponding port number.
Click on “Next” and then “Finish” to save your POP settings.
3. Setting up IMAP Preferences:
IMAP (Internet Message Access Protocol) allows you to access and manage your emails across multiple devices while keeping them synchronized. Here’s how you can configure IMAP settings in Outlook:
IMAP server name: outlook.office365.com
IMAP port: 993
IMAP encryption method: TLS
Launch Outlook and go to the “File” tab.
Again Click on Account Setting and select once more.
Head to the ‘Email’ tab, choose your email account and click ‘Change’.
Under the “Server Information” section, find the “Incoming mail server (IMAP)” field and enter the required details provided by your email service provider.
Choose the appropriate encryption method (SSL/TLS or STARTTLS) and enter the corresponding port number.
Click on “Next” and then “Finish” to save your IMAP settings.