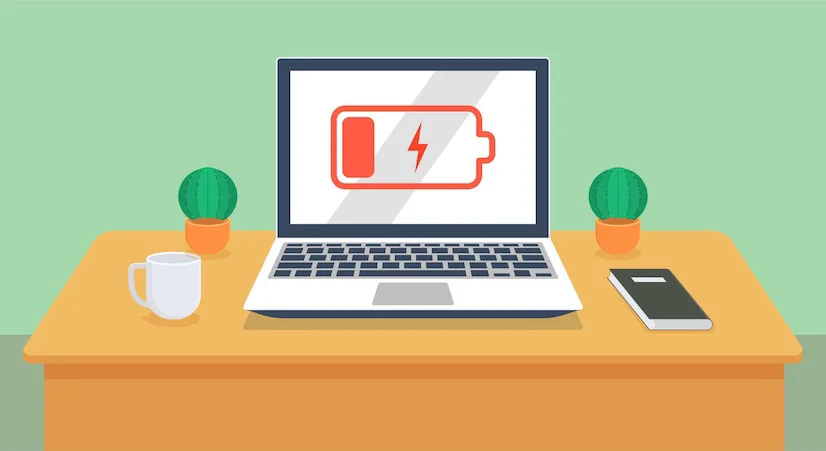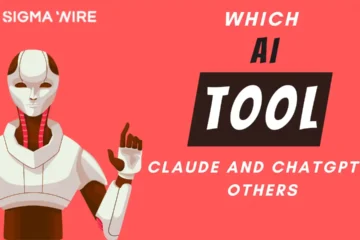Introduction
In today’s tech-centric world, Dell laptops have become indispensable tools for work and leisure. However, like any electronic device, they occasionally encounter issues. Whether it’s a frozen screen, unresponsive touchpad, or slow performance, knowing how to properly restart your Dell laptop can be a lifesaver. In this comprehensive guide, we’ll explore common Dell laptop woes and provide step-by-step instructions to restart your device efficiently.
Common Dell Laptop Woes
Startup Problems
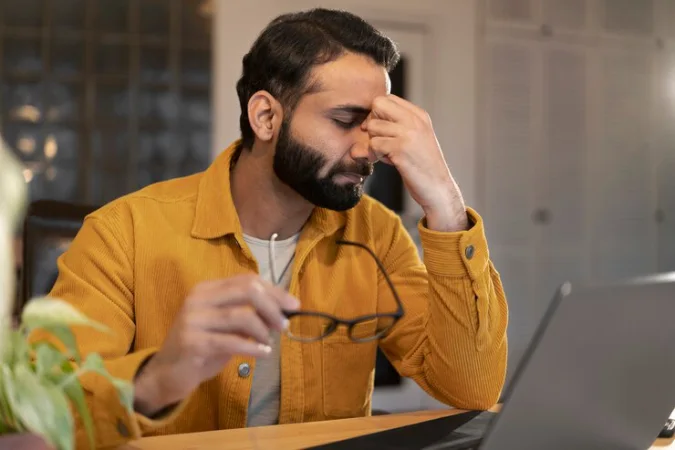 Is your Dell laptop refusing to start? Before you panic, try these steps to resolve startup issues.
Is your Dell laptop refusing to start? Before you panic, try these steps to resolve startup issues.
One common reason for startup problems is a drained battery. Ensure your laptop is plugged in or has sufficient battery charge. If this doesn’t work, you can perform a hard reset. To do this, press and hold the power button for about 15 seconds. Release it, then power on the laptop as usual. This can often kickstart your laptop’s booting process.
Slow Performance

Are you experiencing sluggish performance on your Dell laptop? This issue can be quite frustrating, but there are steps you can take to improve speed.
- Close Unnecessary Programs: Having multiple applications running can slow down your laptop. Close any programs you’re not actively using.
- Check for Malware: Malware can severely impact your laptop’s performance. Run a thorough antivirus scan to remove any potential threats.
- Update Software: Ensure your operating system and drivers are up to date. Manufacturers often release updates to enhance performance.
- Upgrade Hardware: If your laptop is still slow, consider upgrading your RAM or switching to an SSD for a noticeable speed boost.
Frozen or Unresponsive Screen
Dealing with a frozen or unresponsive screen is a common Dell laptop woe. When this happens, a proper restart can be the solution.
To restart your Dell laptop when it’s unresponsive, press and hold the power button until the laptop powers off. Wait a few seconds and then turn it back on. This should clear any temporary issues that caused the screen to freeze.
Battery Draining Quickly
If your Dell laptop’s battery seems to be depleting faster than usual, it can be frustrating when you’re on the go.
- Adjust Power Settings: Customize your laptop’s power settings to extend battery life. Reducing screen brightness, disabling background apps, and optimizing power plans can help.
- Replace the Battery: If your battery is old, consider replacing it. Over time, batteries lose their capacity, resulting in shorter usage periods.
Overheating
Overheating is a common issue, especially on older Dell laptops. It can lead to reduced performance and potential hardware damage.
To tackle overheating, ensure your laptop vents are not blocked. You can also invest in a cooling pad to dissipate heat more efficiently. Regularly cleaning the laptop’s internal fans and components can also prevent overheating.
Software Crashes
Software crashes can be annoying and may lead to data loss. Properly restarting your laptop can help resolve this issue.
If a specific application is crashing, try updating or reinstalling it. If the entire system crashes, perform a standard restart to clear any temporary glitches.
Connectivity Problems
Are you having trouble connecting to Wi-Fi or Bluetooth devices? Connectivity problems are another common issue.
- Check Drivers: Ensure your Wi-Fi and Bluetooth drivers are updated. Outdated drivers can cause connectivity problems.
- Restart Network Devices: Sometimes, a simple restart of your modem or router can solve connectivity issues.
- Reset Network Settings: In more severe cases, resetting network settings to their defaults can help.
Dell Laptop Woes? Learn How to Properly Restart It
Restarting your Dell laptop can resolve many issues. Here’s how to do it correctly:
- Save Your Work: Before restarting, save any unsaved work to prevent data loss.
- Close All Applications: Close all running programs and applications.
- Click on the Start Menu: In the bottom-left corner, click on the Start menu.
- Select “Restart”: Click on the “Restart” option.
Restart Using the Command Line
- For Windows: Press Windows + R button then type cmd and run it then type “shutdown /r” and then hit on enter button.
- For Linux Users: Press the alt + ctrl + T button or open using the search menu by searching the terminal type “reboot” and then hit the enter button.
Remember, it’s essential to restart your laptop regularly to keep it running smoothly.
Can I restart my Dell laptop if it’s frozen?
Yes, you can. If your Dell laptop is unresponsive, press and hold the power button until it shuts down. Wait a few seconds, and then turn it back on.
Why is my Dell laptop overheating, and how can I prevent it?
Dell laptops can overheat due to dust accumulation or blocked vents. Ensure proper ventilation, clean the internal components, and consider using a cooling pad.
How often should I restart my Dell laptop?
It’s advisable to restart your laptop at least once a week to clear temporary files and maintain optimal performance.
My Dell laptop’s screen is black when I turn it on. What should I do?
If your Dell laptop screen remains black, perform a hard reset by holding the power button for 15 seconds, then turn it back on.
Will restarting my Dell laptop erase my data?
No, restarting your Dell laptop will not erase your data. It’s a safe way to resolve performance issues.
Can I restart my Dell laptop during a software update?
It’s not recommended to restart your Dell laptop during a software update, as it may cause software corruption. Wait for the update to complete.
Conclusion
Dealing with Dell laptop woes can be frustrating, but knowing how to properly restart your device can save you time and hassle. In this guide, we’ve covered various common issues and provided detailed instructions for efficient restarts. By following these steps and practicing regular maintenance, you can keep your Dell laptop running smoothly.