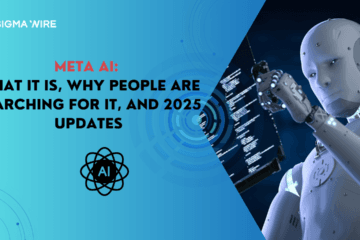Imagine you are working on an important project on your Acer Chromebook, and suddenly the screen goes black. You try to turn it on again, but nothing happens. You panic and wonder what to do. Don’t worry, you are not alone. Many Acer Chromebook users have faced this problem and found a solution. In this article, we will show you how to fix the Acer Chromebook screen black issue in 5 easy steps. You will learn how to adjust the screen brightness, hard reboot your device, cool it down, disconnect external devices, and reset your Chromebook’s hardware or software.
Step 1: Increase Screen Brightness –
The Simplest and Most Common Solution
One of the simplest and most common reasons why your Acer Chromebook screen may be black is that the screen brightness is set to the lowest level. This can happen by accident, or due to some settings changes. To fix this, you need to increase the screen brightness by pressing the Screen Brightness Up button. This button is usually located on the top row of the keyboard, next to the Full-screen button. Keep pressing the button until the display comes on. You can also adjust the screen brightness by clicking on the status area at the bottom right corner of the screen, then dragging the brightness slider to the right. You can see how to do this step in the image below.
Step 2: Hard Reboot Your Chromebook –
The Effective and Quick Solution
Another easy and effective way to fix the Acer Chromebook screen black issue is to perform a hard reboot. This will refresh your Chromebook’s operating system and fix any temporary glitches that may cause the black screen problem. To do this, press and hold the Refresh key + Power for 6-10 seconds. The Refresh key is also located on the top row of the keyboard, next to the Esc key. The Power button is either on the side of the Chromebook or above the keyboard. You will see the display and keyboard light go off. Wait for a minute or two and press the Power button again to restart your Chromebook. You can see how to do this step in the image below.
Step 3: Leave Your Chromebook to Cool –
The Preventive and Safe Solution
Sometimes, your Acer Chromebook may overheat due to prolonged use or exposure to hot environments. This can cause the device to malfunction and display a black screen. To fix this, you need to let your Chromebook cool down for about 20-30 minutes before trying to turn it on again. You can also check if your Chromebook has a removable battery and make sure it is securely connected. To remove the battery, turn off your Chromebook and unplug it from any power source. Then flip it over and locate the battery release latch at the bottom of the device. Slide it to unlock and remove the battery. You can see how to do this step in the image below.
Step 4: Disconnect External USB Devices –
The Troubleshooting and Diagnostic Solution
Another possible cause of the Acer Chromebook screen black issue is a problem with external USB devices or accessories that are connected to your Chromebook. These include a mouse, keyboard, SD card, USB stick, etc. Sometimes, these devices may interfere with your Chromebook’s startup process or cause other performance issues. To fix this, you need to disconnect all external USB devices or accessories from your Chromebook and shut it down. Wait for 1-2 minutes and power it back on. If this does not work, try using a different charger or AC adapter. You can see how to do this step in the image below.
Read More: Rackspace Email Settings
Step 5: Reset Your Chromebook’s Hardware or Software –
The Last Resort and Final Solution
If none of the above steps work, you may have a more serious problem with your Acer Chromebook’s hardware or software. In this case, you may need to reset your Chromebook to its default state or factory reset it. This will erase all your data and settings, so make sure you back up your important files before proceeding. To reset your Chromebook’s hardware, turn it off and press and hold Esc + Refresh + Power for about 10 seconds. You will see a recovery screen with a yellow exclamation point. Press Ctrl + D and follow the instructions on the screen. To reset your Chromebook’s software, turn it on and press and hold Ctrl + Alt + Shift + R. You will see a dialog box asking you to powerwash your device. Click Restart and follow the instructions on the screen. You can see how to do this step in the image below.
Either you can do this process mention above or you can contact to Acer Support
Conclusion
Recap of the Main Points and Call to Action
We hope this article helped you fix the Acer Chromebook screen black issue in 5 easy steps. By following these steps, you should be able to solve the problem in no time and enjoy using your Chromebook again. If you have any questions or feedback, feel free to leave a comment below. Thanks for reading.


.jpg)