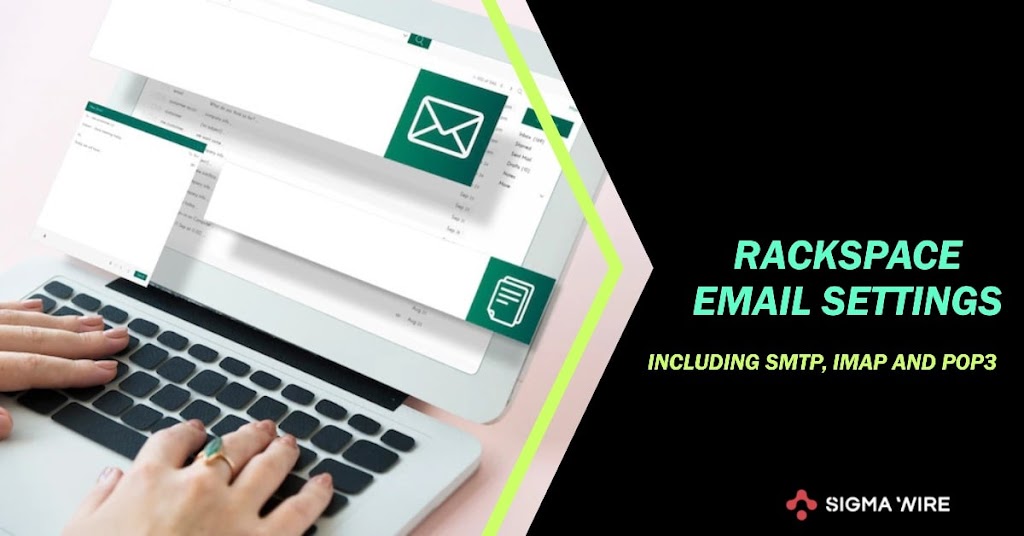Do you also have trouble connecting your Xbox controller to your Chromebook? Well, you are not the only one. Many Chromebook users face this problem when they want to play games using an Xbox controller. But you need not worry, my friend. Here I am to help you with everything you might have trouble with. We are going to walk through this path together and find the best possible solution.
In this article, I will show you how to connect an Xbox controller to Chromebook in minutes using either a USB cable or Bluetooth. I will explain both methods and their pros and cons. By the end of this article, you will be able to enjoy a smooth and comfortable gaming experience on your Chromebook with an Xbox controller. So, let’s get started.
1. Connect an Xbox Controller to a Chromebook Using Bluetooth
One of the easiest ways to connect an Xbox controller to a Chromebook is using Bluetooth. This method is wireless and convenient, as it does not require any cables or ports. Here are the steps to connect an Xbox controller to a Chromebook using Bluetooth:
- Turn on the Xbox controller and press and hold the pairing button until the Xbox button flashes. The pairing button is located on the top of the controller, next to the USB port.

- Go to the settings on your Chromebook and turn on Bluetooth. You should see a list of available devices.
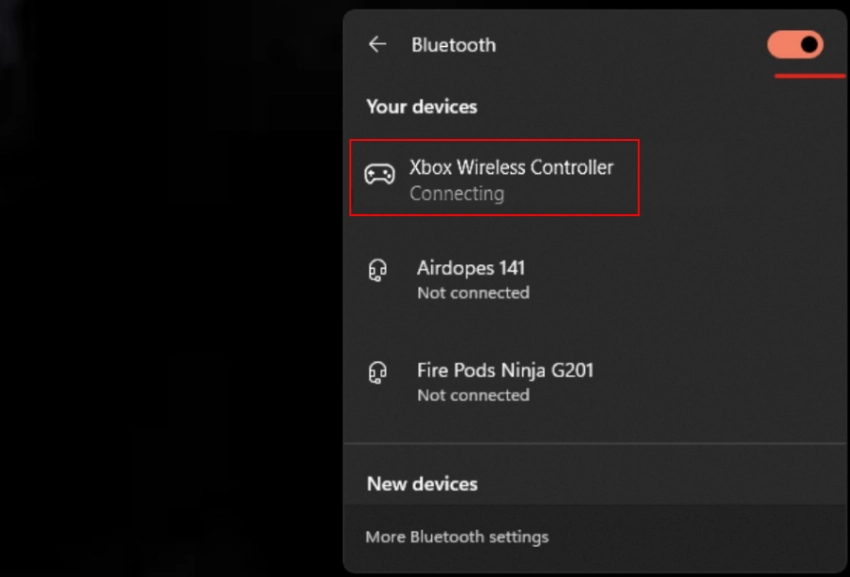
- Select the Xbox controller from the list and wait for it to pair. You may need to enter a PIN code to confirm the pairing. The PIN code is usually 0000 or 1234.
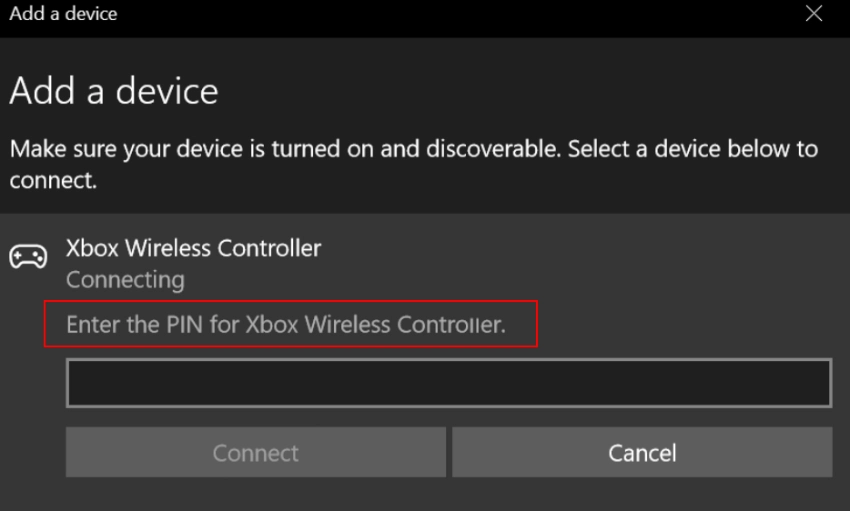
- Launch a game or an app that supports controller input. You should be able to use the controller to navigate and play.
- To disconnect the controller, simply turn off the controller by holding the Xbox button for a few seconds, or turn off Bluetooth on your Chromebook.
But, there are a few downsides to this method, like the controller’s battery life, the pairing process, and device compatibility. Some Chromebooks might not have built-in Bluetooth, and some Xbox controllers may not support Bluetooth. So, before you give it a go, make sure to check your device requirements.
Before moving on to the next method, I’d like you to take a look at the following article that you might enjoy reading as well:
Dell Laptop Woes? Learn How To Properly Restart It
3 Quick Ways To Refresh DNS On Linux
Drive.Google.Com Refused To Connect: How To Fix It In Chrome
What Is A Slicer In Google Sheets?
2. Connect an Xbox Controller to a Chromebook Using a USB Cable
Another way to connect an Xbox controller to a Chromebook is using a USB cable. This method is simple and reliable, as it does not require any additional equipment or settings.
- Plug one end of the USB cable into the Xbox controller and the other end into the Chromebook.

- Press the Xbox button to turn on the controller. You should see a solid light on the Xbox button indicating that the controller is connected.
- Launch a game or an app that supports controller input. You should be able to use the controller to navigate and play.
- To disconnect the controller, simply unplug the USB cable or turn off the controller by holding the Xbox button for a few seconds.
However, as every silver lining has its cloud, this method also has some limitations, such as the length of the cable, the availability of USB ports, and the compatibility of the controller. Some older Xbox controllers may not work with some newer Chromebooks, and vice versa. Therefore, you should check the compatibility of your devices before using this method.
How to Troubleshoot Common Connection Issues
Sometimes, you may encounter some issues when you try to connect an Xbox controller to a Chromebook using either a USB cable or Bluetooth. Don’t worry, these issues are usually easy to fix. Here are some common connection issues and how to troubleshoot them:
- The Xbox controller does not turn on or does not show a solid light: This could mean that the controller is out of battery or not properly connected. To fix this, you should check the battery level of the controller and replace the batteries if needed. You should also check the connection of the USB cable or the pairing of the Bluetooth device and make sure they are secure and stable.
- The Chromebook does not recognize the Xbox controller or does not show it in the list of available devices: This could mean that the Chromebook does not have the latest updates or the correct drivers installed. To fix this, you should update your Chromebook to the latest version and restart it. You should also check the compatibility of your devices and make sure they support the same method of connection.
- The Xbox controller does not work properly with the game or the app: This could mean that the game or the app does not support controller input or has a different control scheme. To fix this, you should check the settings of the game or the app and see if you can enable or customize the controller input. You should also check the web search results I found for you for more tips and guides on how to play games on your Chromebook with an Xbox controller.
Conclusion
In this article, I have shown you how to connect an Xbox controller to a Chromebook in minutes using either a USB cable or Bluetooth. I have also explained how to choose the best method for your needs, how to troubleshoot some common connection issues, and how to play games on your Chromebook with an Xbox controller. I hope you have found this article helpful and informative. Now you can enjoy playing games on your Chromebook with your Xbox controller. 😀
If you have any questions or problems, feel free to ask me. comment down below.
Thank you for reading this article. Have a great day 🙂