Background updates are a great way to keep your WordPress website up to date with the latest security and performance improvements. However, sometimes background updates can fail for a variety of reasons.
In this article, we will discuss the causes of background update failures and provide step-by-step instructions on how to fix Background Updates Are Not Working as Expected error.
Table of Contents
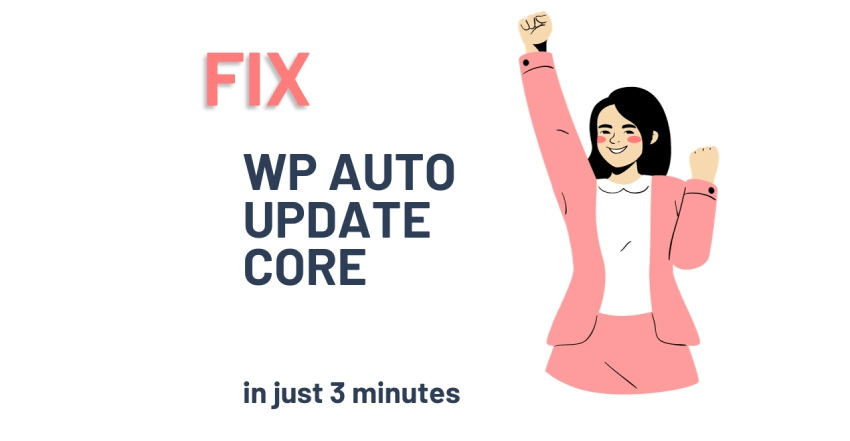
Why Do Background Updates Fail?
There are a few reasons why background updates may not be working as expected in WordPress. One possibility is that you recently switched hosting providers or migrated your website. Another possibility is that you are using a content delivery network (CDN).
This issue will appear in the Sites Health panel of your WordPress dashboard.
How to Discover This WordPress Error?
To find out if you have this issue.
- Log in to your WordPress dashboard.
- Go to the ‘Tools’ menu and choose ‘Site Health.’
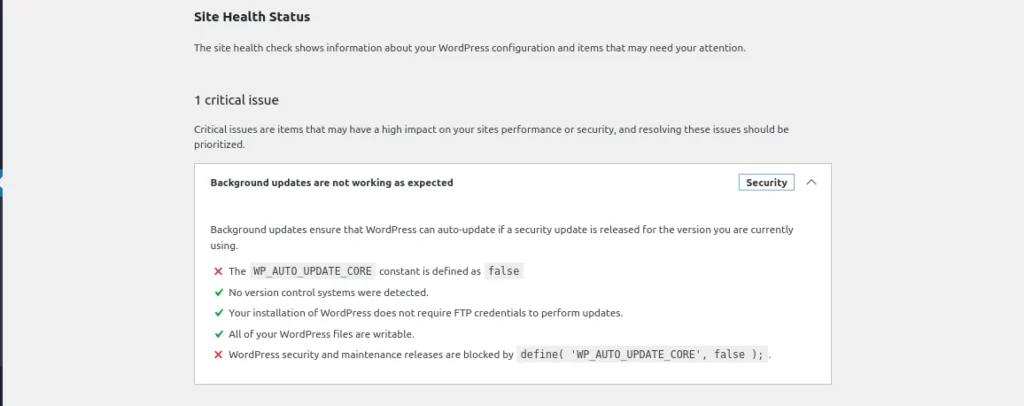
If the “Background Updates Are Not Working as Expected” error is displayed, it will provide a message indicating the cause of the failure.
How to Fix Background Updates Are Not Working as Expected Error?
to fix the: Background Updates Are Not Working as Expected error, simply modify the wp-config.php file. and look for define(‘WP_AUTO_UPDATE_CORE’, false); and set false value into “true“. this is a clear-cut solution for everyone. if you want to see in more detail how to do this just follow our simple steps to fix this error easily.
Step 1: Create a backup of your WordPress website
Before you make any changes to your WordPress website, it is always a good idea to create a backup. This will help you to restore your website to its original state if something goes wrong.
There are a number of ways to create a backup of your WordPress website. One popular option is to use the UpdraftPlus plugin.
To install UpdraftPlus, go to Plugins > Add New and search for “UpdraftPlus”. Once you have installed the plugin, activate it and go to Settings > UpdraftPlus. Then, click on the Backup Now button.
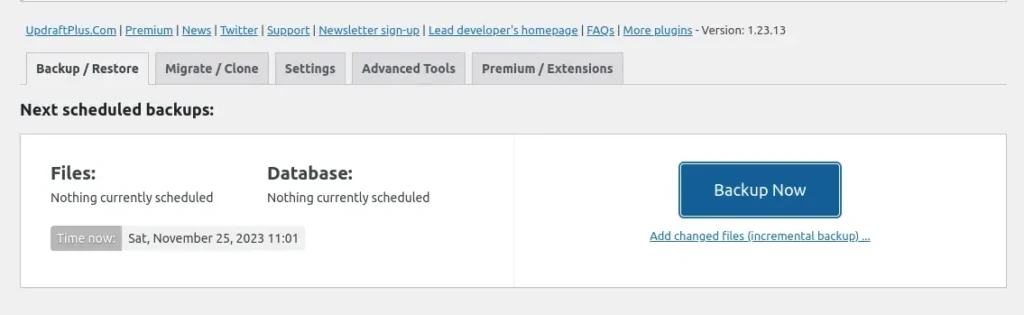
Then confirm your backup and make sure you selected the following options.
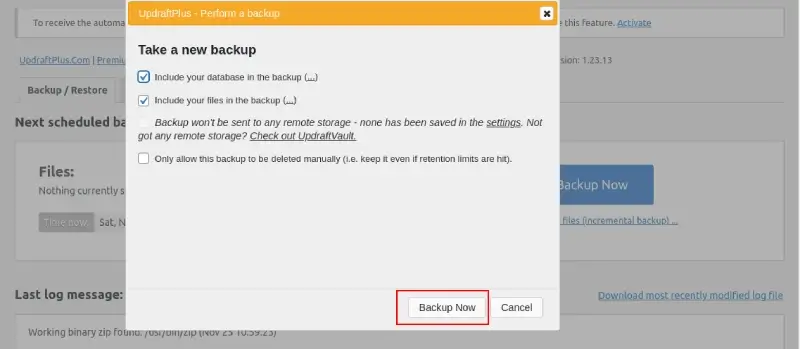
UpdraftPlus will create a backup of your WordPress website and store it in your hosting. You can download the backup file from the download option or restore it from the UpdraftPlus dashboard.
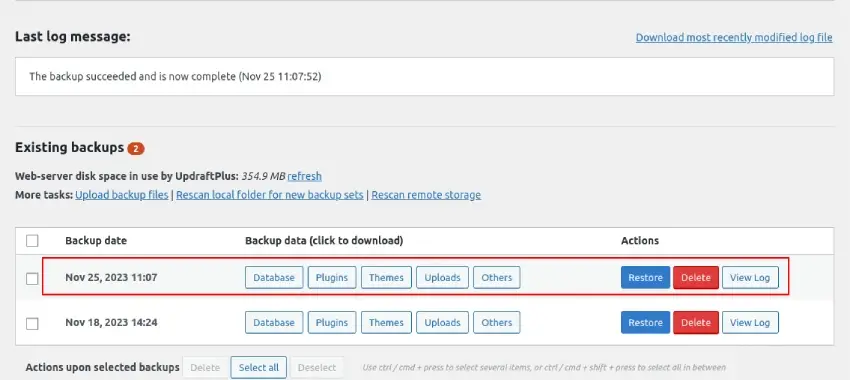
You can use these options to restore your website if anything goes wrong.
Read also about: Merge MySQL database files into one.
Step 2: Login to your cPanel
Next, you need to log in to your cPanel. This is the control panel for your hosting account.
read more about: WordPress login issue.
The login information for your cPanel will be provided by your hosting provider. Once you have logged in to your cPanel, you will see a list of options.
Step 3: Open File Manager and Find the wp-config.php file
The wp-config.php file is a configuration file for your WordPress website. It contains important information about your website, including your database connection settings.
To find the wp-config.php file, go to File Manager in your cPanel. Then, navigate to the public_html directory. This directory contains all of the files for your WordPress website.
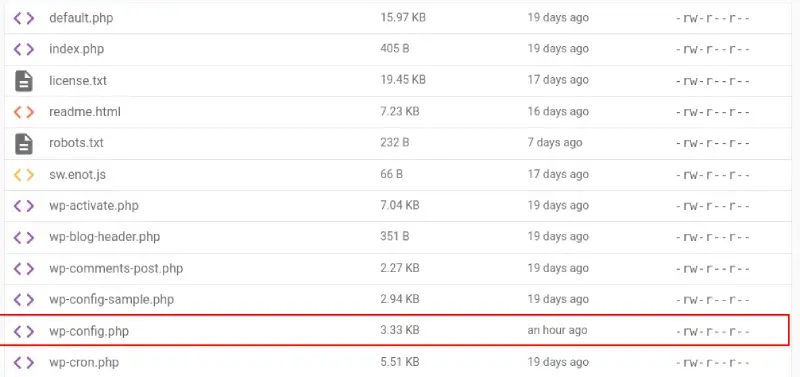
The wp-config.php file will be located in the public_html directory. It will have a name that starts with “wp-config“.
If you have multiple domain names in one account you need to find your domain directory, to find it go back and search for your domain name if the domain directory does not appear go to public_html and look for your domain folder you will see your domain folder here just open it and find “wp-config.php” file.
Still you have any issues finding your domain directory comment down we will make a comprehensive guide on how to find the domain directory in the file manager.
Step 4: Make some changes to the file
Learn how to redirect www website to non-www website.
Once you have found the wp-config.php file, you need to make a few changes.
Open the wp-config.php file in the editor by selecting the file and right-clicking you will show an option to edit this file. Then, look for the following line of code:
define('WP_AUTO_UPDATE_CORE', false);This line of code tells WordPress whether or not to automatically update the WordPress core.

To fix the “Background Updates Are Not Working as Expected” issue, you need to change the value of WP_AUTO_UPDATE_CORE to true.
The updated line of code will look like this:
define('WP_AUTO_UPDATE_CORE', true);Step 5: Save the file and check if the error is fixed
After making the changes to the wp-config.php file, save your changes. Then, go to your WordPress dashboard and check if the “Background Updates Are Not Working as Expected” issue is fixed.
To do this, go to Tools > Site Health. The issue should no longer be listed in the Site Health panel.
To help prevent background update failures, it is important to keep your WordPress plugins and themes up-to-date.
Conclusion
By following the steps in this article, you can fix background update failures and keep your WordPress website up-to-date with the latest security and performance improvements.
FAQs
How can I identify this issue?
Check the Site Health panel in your WordPress dashboard.
I’m using a CDN. Can I still fix this issue?
Yes, you can still fix this issue if you’re using a CDN. However, you will need to make some changes to your CDN configuration. The specific steps on how to do this will vary depending on the CDN that you are using.
What should I do if I don’t have access to cPanel?
If you don’t have access to cPanel, you can contact your hosting provider for assistance. They will be able to help you find and edit the wp-config.php file.
What should I do if I don’t have a backup of my WordPress website?
If you don’t have a backup of your WordPress website, you should create one before you make any changes to the wp-config.php file. This will help you to restore your website to its original state if something goes wrong.



mine is set to “true” but still have the problem “background updates are not working as expected”
please try to delete .htaccess file and refresh tha slug structure by going permalink setting in wordPress and also if you are using cdn and cache system so make sure to purge everything.
Thank you Chester for providing details guid on this topic i visited wordpress forum but i didn’t understand the situation finally i read this article and now my website is working fine without any site health error.
Thanks sohee for your valuable feedback if you have any tech related issue so feel free to contact us.