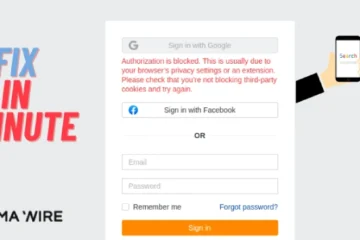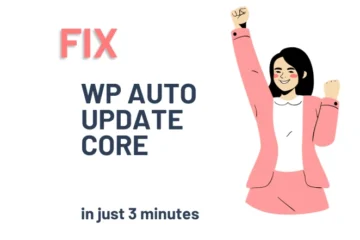In WordPress, a Fatal Error is a quite critical problem. If this occurs on a website, fixing the issue can become very difficult. Various types of issues arise in Fatal Error on WordPress, one of which is “Call to Undefined Function wp()“.
Due to this kind of issue, the website’s security can be at risk because such errors can display confidential information from the MySQL database, such as database username, database name, database password, and authentication codes, on the frontend. It is essential to fix this immediately.
However, for a normal person who may not have much technical knowledge, encountering such errors can be distressing. Therefore, today we are creating a guide that is very simple, which will quickly fix your error, if your site also looks like the image below.
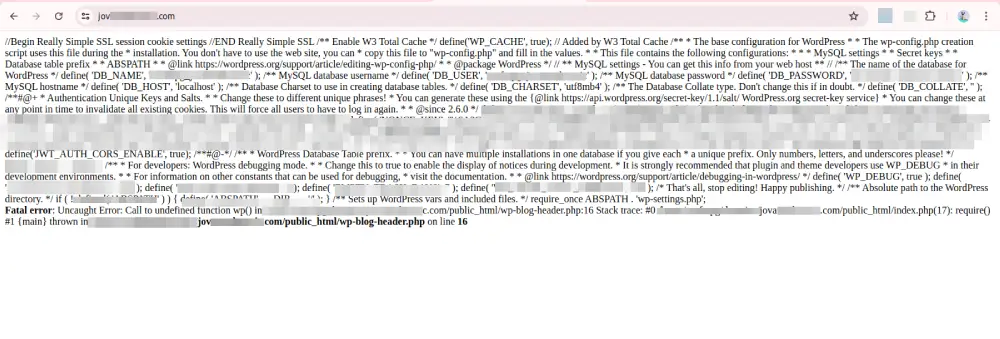
Table of Contents
Why do Occur Fatal Error on WordPress?
Why do Fatal Errors occur on WordPress? There can be several reasons for this, but a top reason is that a plugin conflict may be occurring on your website or the site might have been hacked. Another reason could be that during a website theme update, errors occur in WordPress files due to coding flaws. However, the main reason is often that the wp-config.php file in your WordPress directory gets corrupted.
Read also: WordPress redirect you too many times error.
How to Fix Call to Undefined Function wp() in wp-blog-header.php
To fix the Fatal Error on WordPress: Call to undefined function wp() in wp-blog-header.php, you have to follow some basic steps and your error will be fixed.
Step 1: Firstly, open your cPanel. If your WordPress website is not on cPanel, open the control panel provided by your hosting service.
Step 2: Open File Manager and navigate to the root directory of your website, typically located in public_html.
If you are using shared hosting and have more than one site, navigate to the folder named after your domain name, then enter public_html.
Step 3: First, take a backup of your existing wp-config.php file to revert to in case of any issues. To do this, right-click on wp-config.php, select “Download,” and save the file.
Step 4: Now, we need to restore the code of the wp-config.php file or remove any malicious code. In your root directory, you will find a wp-config-sample.php file.
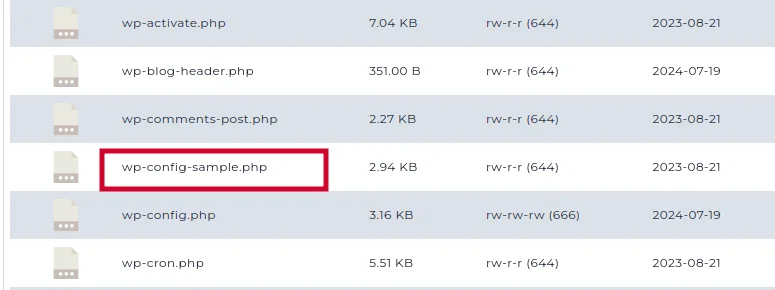
Copy all the code from wp-config-sample.php file and paste it into your main wp-config.php file, replacing the existing code.
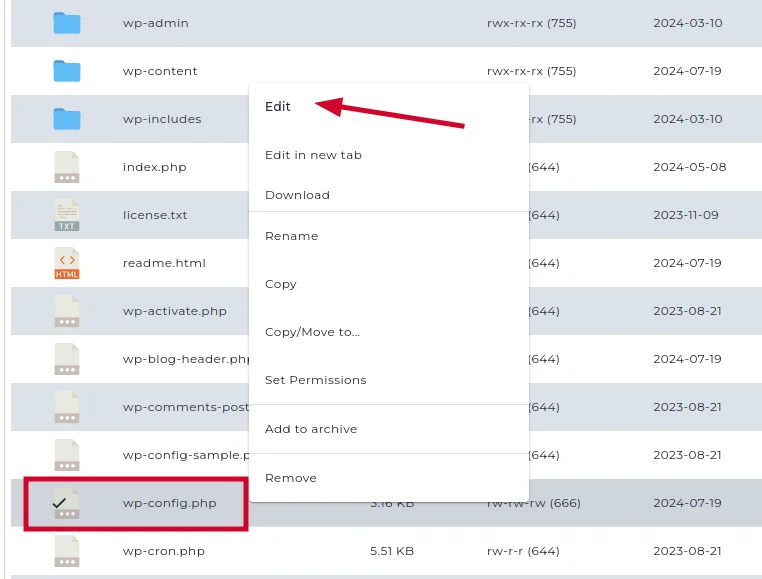
If you couldn’t find wp-config-sample.php so go to WordPress official GitHub page and copy all code from here.
Next, you need to add the database and authentication code. Open the downloaded config file in a local text editor on your computer and add the database information as shown in the image below.
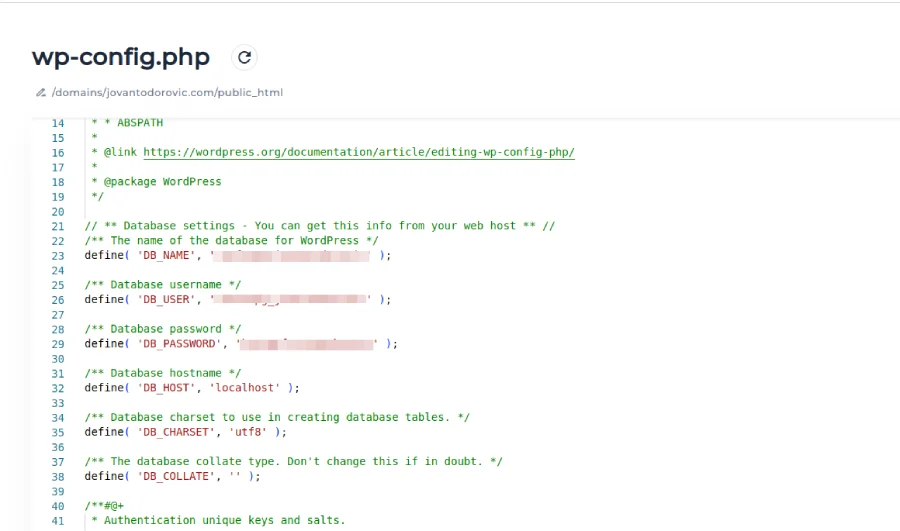
basically, you have to add your database name user and password also hostname if is not localhost from previews file.
Then, add the WordPress authentication keys as shown in the image.
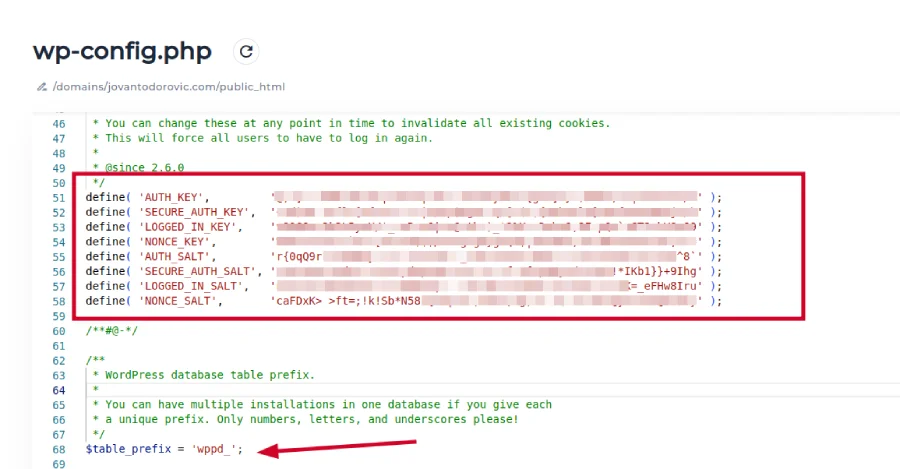
Add all auth keys as it is from downloaded old config file.
Finally, match and add the SQL database table prefix as shown in the upper image with arrow.
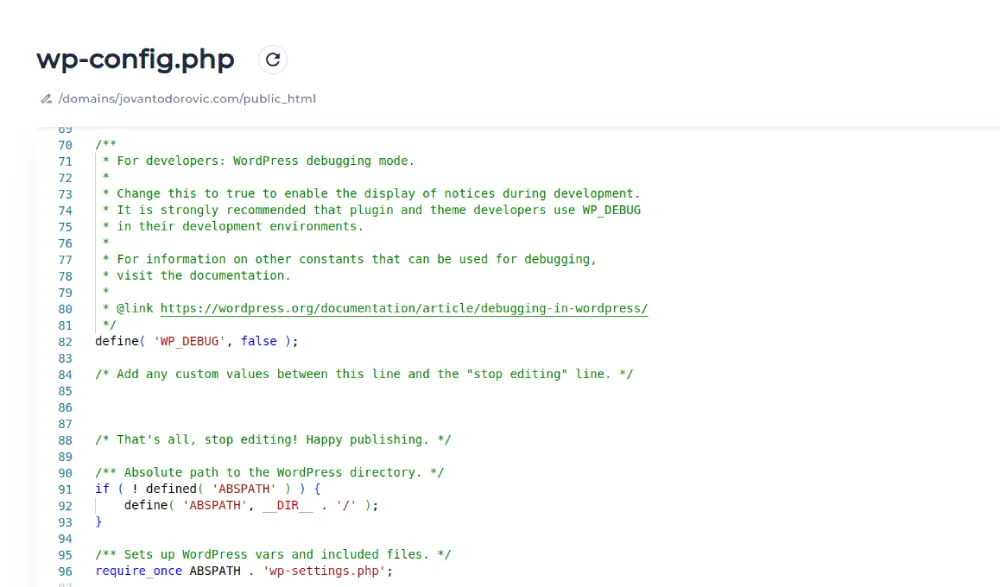
That’s it! Just save the file, and you’re done.
Read also: How to merge multiple SQL files into one.
Check you site i hope this changes will restart your site still not open just open a private window and type your domain name and open your sites. Make sure if you are using cache system then clear your cache from hosting and by CDN like Cloudflare.
Still have any doubt? please comment we will definitely help you.