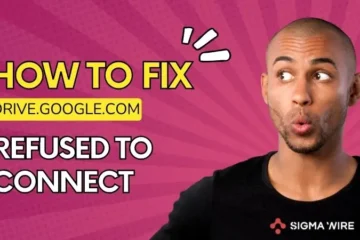We all love the ease of using our Google accounts to sign in, but sometimes it just doesn’t work as expected on our favorite browsers. No worries, though! In this article, we’ve got a super easy solution that’ll get you back to signing in smoothly, and it only takes a minute.
Ever tried signing in on a website and encountered an error like “Authorization is blocked. This is usually due to your browser’s privacy settings or an extension. Please check that you’re not blocking third-party cookies and try later”? We know how frustrating that can be, but fear not – we’re here to guide you through it. Whether you’re a tech pro or just enjoy surfing the web, follow our simple steps, and you’ll be signing in with Google hassle-free in no time. Let’s jump into the quick fix and make your online experience super smooth.
How to Fix This Issue on Google Chrome?
Fixing this issue on Google Chrome is quite straightforward—just follow a few simple steps, and you’ll have it sorted in no time. First, navigate to Chrome’s settings.
Click on the three dots in the top-right corner, as shown in the image below.
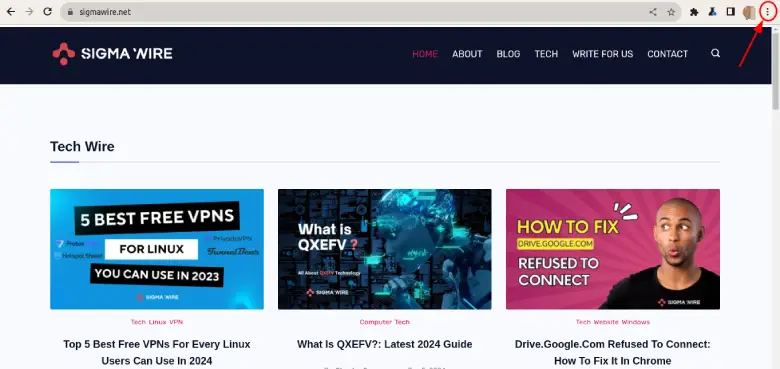
Select the “Settings” option from the menu that appears.
In the Settings menu, locate the “Reset settings” option on the left side and click on it.
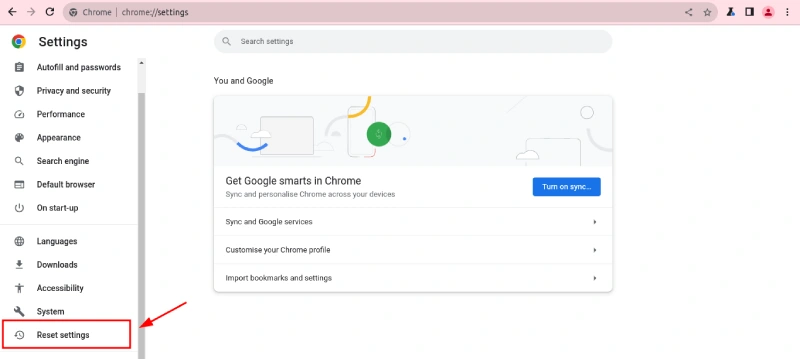
After clicking, a new window will open with the option “Restore settings to default” as displayed in the image.
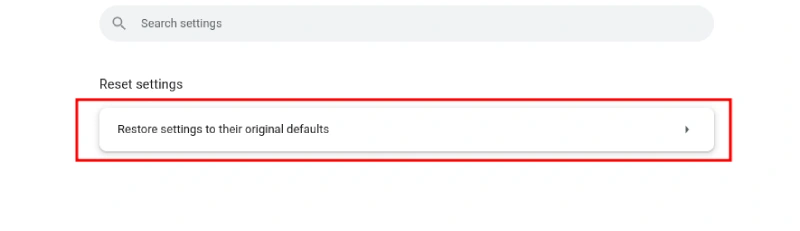
Click on “Restore settings to default” and a dialog box will appear.
In the dialog box, you’ll find a “Reset settings” button. Click on it.
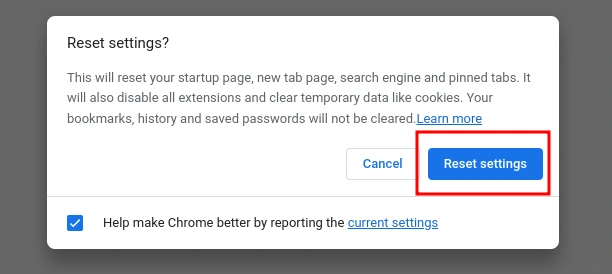
Congratulations! The issue is now resolved. To enable the “Sign In With Google” option on any website, go to the login page.
Press Ctrl + Shift + R to refresh the page. Your “Sign In With Google” option should now be reactivated.
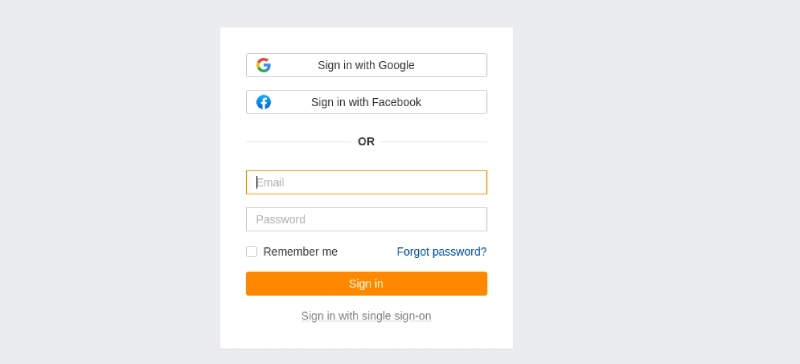
This user-friendly process ensures a quick fix for the problem, making your Google sign-in experience on Chrome hassle-free. If you encounter this issue in the future, simply follow these steps for a seamless solution.
Read Also: Brave browser disk full error
How to Resolve This Problem on Microsoft Edge?
Addressing this concern on Microsoft Edge is a breeze—just adhere to a few uncomplicated steps, and you’ll have it resolved swiftly. To begin, access the settings in Edge.
Locate and click on the three horizontal dots situated in the upper-right corner, resembling the image below.
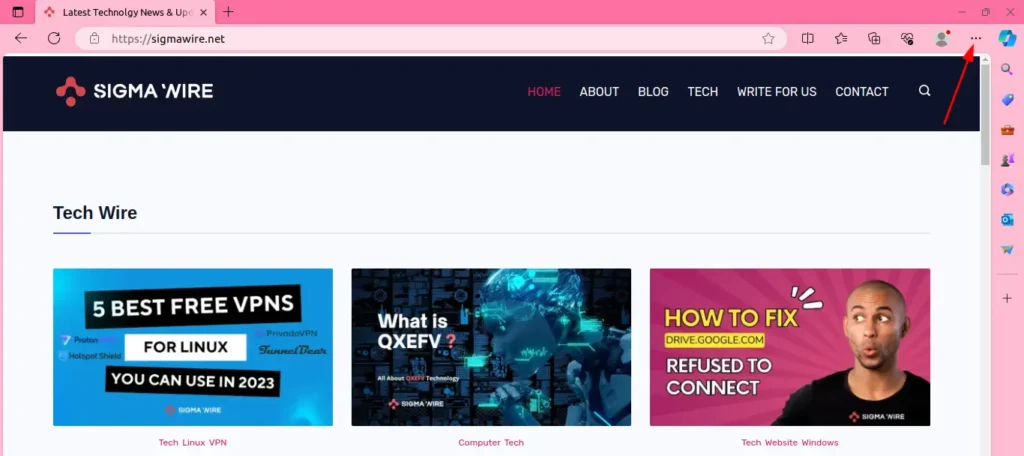
Look for the “Settings” choice from the ensuing menu.
Within the Settings menu, Access the “Reset settings” Option, alternative on the left-hand side and proceed to select it.
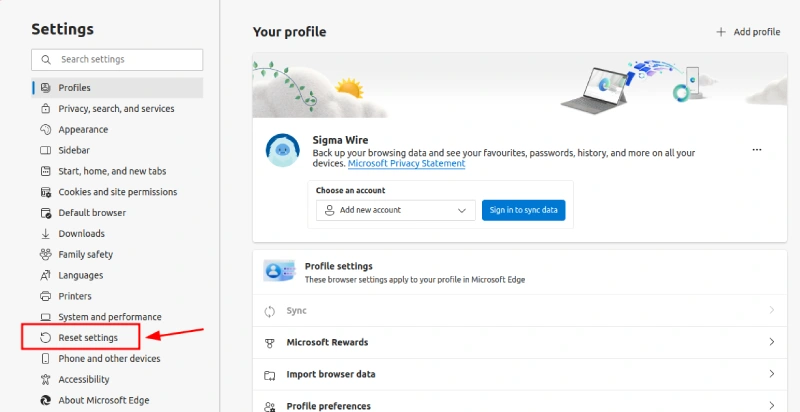
Upon selecting, a new window will emerge, featuring the “Restore settings to default” option, mirroring the image.
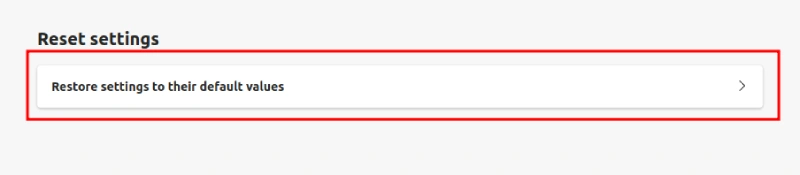
Click on “Restore settings to default,” prompting the appearance of a dialog box.
Inside the dialog box, find the “Reset settings” button and click on it.
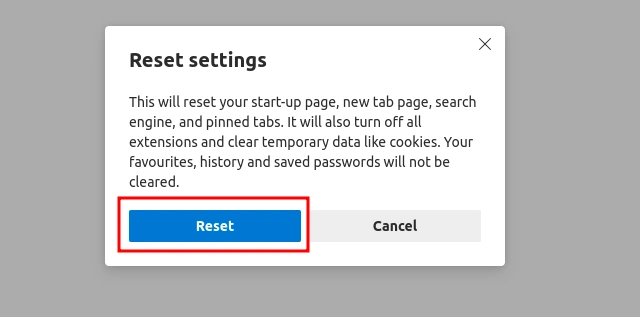
Fantastic! The issue is now successfully resolved. To reactivate the “Sign In With Google” feature on any website, navigate to the login page.
Execute Ctrl + Shift + R to refresh the page. Your “Sign In With Google” option should now be operational.
This user-friendly process ensures a swift resolution for the problem, enhancing your Google sign-in experience on Microsoft Edge. For future encounters with this issue, simply follow these steps for a seamless solution.
Read Also: Drive.Google.Com Refused to Connect
What Are Some Other Reasons for This Problem?
Delving deeper into the issue of “Sign In With Google Not Working,” it’s essential to explore additional factors contributing to this inconvenience. Beyond the common browser-related hiccups, a variety of reasons might be at play. One significant aspect could be outdated browser versions. Ensuring your browser is up-to-date is crucial for the smooth functioning of Google sign-ins.
Another factor to consider is potential conflicts with browser extensions. Certain extensions might interfere with the sign-in process. We’ll uncover these nuances and guide you through potential solutions. Additionally, network connectivity issues or cached data glitches could play a role. Stay tuned as we unravel these intricacies, providing you with a comprehensive understanding of the various elements that can contribute to the “Sign In With Google” challenge. Our aim is not just to fix the problem but to empower you with knowledge, making your online experience seamless and enjoyable.
Conclusion
In conclusion, this article has walked you through the swift resolution of the “Sign In With Google Not Working” issue on popular browsers like Google Chrome and Microsoft Edge. We understand the frustration that arises when faced with such challenges. By providing user-friendly steps and insights, we’ve ensured a quick fix, enabling you to seamlessly enjoy the convenience of signing in with your Google account.
It’s important to note that if your browser differs from the ones covered, fret not! The solution remains consistent. Simply follow similar steps, and you’ll find your issue resolved.
Our goal is to empower users with a comprehensive understanding, making the online experience smooth across various browsers. Keep exploring, keep signing in hassle-free, and enjoy the convenience of your Google account across the digital landscape.