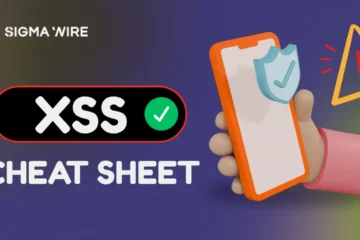Hi, I’m Shyamini. I’ll explain some common issues that can cause your WiFi network to not show up. While there are many potential issues, I’ll highlight some of the most common ones and provide easy steps to fix them. Sigma Wire will guide you through these steps in a simple manner.
some issues that we will first look into to identify what might be causing the problem:
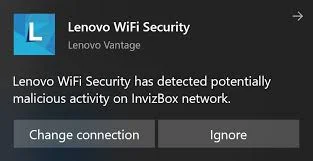
- Wi-Fi Disabled on Device: Sometimes, Wi-Fi gets accidentally disabled through device settings or a keyboard shortcut.
- Router Issues: Not restarting the router or configuration issues can prevent the WiFi network from appearing.
- Network Adapter Problems: It may also be caused by an outdated driver of the network adapter or configuration issues.
- Interference: Other electronic devices or physical obstructions (like walls) can block or interfere with the WiFi signal.
- Incorrect Network Settings: Incorrect IP settings or DNS configuration can also prevent the Wi-Fi network from showing up.
- Software Glitches: Operating system bugs or network software glitches may also create problems in WiFi network detection.
- Hardware Issues: Hardware failure in the Wi-Fi adapter or router can be a common cause.
- Distance from Router: If your device is too far from the router, a weak signal can prevent the Wi-Fi network from appearing.
- Airplane Mode: If your device is in airplane mode, WiFi is automatically disabled.
- Network Congestion: Too many devices connected to the same network can cause congestion, preventing the Wi-Fi network from showing up.
And now, we will look into how to fix the issue when the Wi-Fi network does not show up.
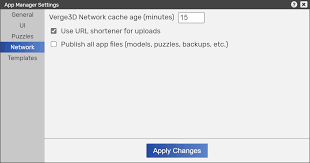
1. Enable Wi-Fi on Your Device:
Find the Wi-Fi Key:
Most laptops have a key on the keyboard (usually the F keys) to specifically turn WiFi on or off. This key will be branded with a WiFi icon on it (something that resembles an antenna or radio waves).
It could be a key in itself, or with one of the function keys- F1, F2, etc.
Press the WiFi Key:
If it’s a standalone key, simply press it.
If it’s combined with a function key, you might need to press the “Fn” key (usually located near the bottom-left corner of the keyboard) along with the WiFi key.
Check WiFi Status:
After pressing the key, look for a notification or indicator light on your laptop that shows WiFi is enabled.
You can also check the WiFi icon in the system tray (bottom-right corner of the screen) to see if it shows available networks.
Alternative Method (if WiFi Key is not available):
- Alternative Way (If WiFi Key is not available)
- Settings > Network & Internet, then Wi-Fi.
- Turn on the WiFi switch.
Sometimes, WiFi gets accidentally turned off, either through a keyboard shortcut or in the settings. Enabling WiFi ensures that your device can search for and connect to available networks.
2. Restart Your Router:
Locate Your Router:
Find your WiFi router, which is usually a small box with antennas and indicator lights, connected to your internet service.
Turn off the Router:
Find the power button of the router. This is usually located on the back of your router but at times can be found to the side.
Switch off the router by pressing the power button, or in case there is no such option for turning off the router, simply pull out its power cable.
Wait a few seconds:
Immediately after flipping the router off, wait for about 10 to 15 seconds. At this time, it allows some time for the router to shut down and reboot some internal components.
Turn on the router:
Press the power button again to turn the router back on, or if you unplugged the power cable, plug it back in.
Now, wait a couple of minutes for the router to completely restart. It needs to reconnect to the internet, so this is going to take a few minutes.
Check the Connection:
Once the router is back on, check the indicator lights to ensure it is functioning properly.
On your device, check the WiFi settings to see if the network is now visible and available for connection.
Why This Step is Important:
Restarting the router can resolve many common connectivity issues. It clears the router’s memory, resets its internal processes, and can fix temporary glitches or conflicts that might be preventing your WiFi network from showing up.
3. Reset Network Adapter
Open Settings:
- Click on the Start menu (Windows icon) at the lowest-left nook of your display screen.
- Select the Settings icon (gear-shaped).
Navigate to Network & Internet:
In the Settings window, click on Network & Internet. This section manages all your network-related settings.
Go to Status:
- In the Network & Internet section, you will see various options on the left-hand side. Click on Status. This page shows the current status of your network connections.
Scroll Down to Network Reset:
- Scroll down to the bottom of the Status page until you find the Network reset option. This option allows you to reset all your network adapters to their default settings.
Select Network Reset:
- Click on the Network reset option. A new window will appear explaining what the network reset will do, such as removing and reinstalling all your network adapters and setting other networking components back to their original settings.
Confirm the Reset:
- Click on the Reset now button. A confirmation dialog will appear asking if you are sure you want to reset your network settings.
- Click Yes to confirm. Your computer will start the network reset process.
Restart Your Computer:
- After the network reset is complete, you will be prompted to restart your computer. Click on Restart now or manually restart your computer to apply the changes.
Reconnect to WiFi:
- Once your computer restarts, go to your WiFi settings and reconnect to your WiFi network by selecting it from the list and entering the password.
Why This Step is Important:
Resetting the network adapter can resolve many network-related issues by restoring the default settings. It helps clear any misconfigurations or conflicts that might be preventing your WiFi network from showing up.
4. Update WiFi Driver:
- Open Device Manager
- Expand Network adapters
- Right-click on your Wi-Fi adapter and select “Update driver.”
5. Run Troubleshooter:
- Go to Settings > Update & Security > Troubleshoot.
- Select “Internet Connections” and click “Run the troubleshooter.”
6. Disable and Enable Wi-Fi Adapter:
- Open Device Manager.
- Expand Network adapters.
- Right-click on your Wi-Fi adapter and select “Disable device,” then “Enable device.”
7. Check Airplane Mode:
- Ensure your device is not in airplane mode.
8. Manually Add WiFi Network:
- Go to Settings > Network & Internet > WiFi > Manage known networks.
- Select “Add a new network” and enter your WiFi network name and password.
9. Change WiFi Channel:
- Change the WiFi channel in your router settings to avoid interference.
10. Check Power Management Settings:
- Right-click on your WiFi adapter in Device Manager.
- Go to Properties > Power Management tab.
- Uncheck “Allow the computer to turn off this device to save power.”
11. Restart WiFi Service:
- Open the Run dialog (Win + R) and type “services.msc.”
- Locate the “WLAN AutoConfig” service and restart it.
12. Perform System Restore:
- If the issue started after recent changes, use a system restore point to revert your system to a previous state.
13. Update Router Firmware:
- Update your router’s firmware, as outdated firmware can cause issues.
14. Check for Interference:
- Ensure other electronic devices (like microwaves, cordless phones) are not interfering with the WiFi signal.
15. Contact ISP:
If the problem persists after trying everything, contact your Internet Service Provider (ISP).